We will be doing maintenance work on Vivaldi Translate on the 11th of May starting at 03:00 (UTC) (see the time in your time zone).
Some downtime and service disruptions may be experienced.
Thanks in advance for your patience.
Tips & Tricks
-
Assign a shortcut to Search with Selected Text, in Settings, Keyboard, Page. (This is new in recent versions and has no default shortcut. I chose Ctrl+Shift+F) A mouse gesture can also be assigned.
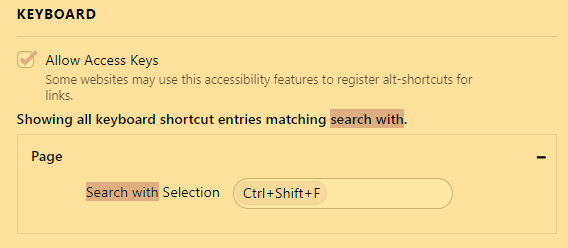
- Select some text
- Execute the shortcut
- The text will be searched with your default search engine.
-
Add a Bookmark to Restart Vivaldi.
- Add a new bookmark on the Bookmarks Bar in the Bookmarks Panel
- Use the url
vivaldi://restart - Click the bookmark to restart Vivaldi
Note that any changes you may have made to Settings are not applied when you take this quick route. To apply changes, use File, Exit, then launch Vivaldi from your desktop shortcut.
-
List Your Uploads
To find a list of all images you have uploaded to the Vivaldi forums, visit this URL.
-
Browsing Local Image Folders
- First, delete any non image files from the folders like "desktop.ini" as these will interrupt browsing
- Open File from the file menu
- Browse to select an image folder
- Open the first image
- Press spacebar (or FastForward) to browse through the folder
- Back will go back to the previous image, but Shift+Spacebar does not seem to work
- To select a different folder, Ctrl+Left-click in the URL Field to go to the parent folder.
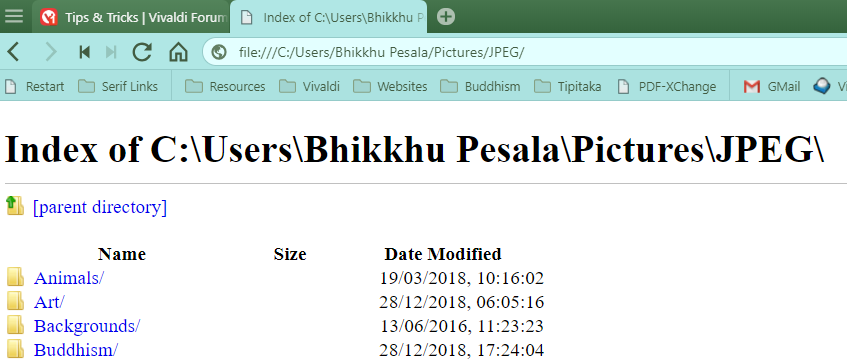
-
What a Load of Fluff!
I was wary of opening up my mouse in case I got left without a mouse. Today, someone brought a spare mouse, and fixed the old one by removing the accumulated fluff from inside my old mouse.
- Middle-click now works reliably
- Fast scrolling with MMB now works
Don't listen to those who tell you to buy a new mouse. Just open it up and clean out the insides.
-
Resized Images on the Forum
When you upload an image, if it's a bit too big, it will be resized and converted to a blurry image. Edit the URL, e.g. from
https://forum.vivaldi.net/assets/uploads/files/1546018271917-go-to-parent-folder-resized.pngTo:
https://forum.vivaldi.net/assets/uploads/files/1546018271917-go-to-parent-folder.pngIf you can, always crop images before uploading them to show only the part that is relevant to your topic.
-
Apply change to Native Windows Settings
To apply changes to the Native Window setting without restarting Vivaldi, right-click on a tab and move it to a new window.
-
Customise Toolbars
Drag and drop buttons from the Status Bar to the Navigation Bar by holding down the Ctrl key, or right-click on a toolbar to customise it.
I moved all the buttons that can be moved to improve accessibility. With the Panels Toolbar hidden, one can quickly access settings by clicking the Sync Icon.

I have plenty of vertical space on my 1200x1600 portrait primary monitor, so I don't need to hide the Status Bar, but a single-key shortcut like S can do that very quickly.
-
To show the current Vivaldi and Chrome version in the Status Bar enable biscuit mode. Press WinKey+Period, type dog, and enter the dog-face emoji into the Setting dialogue search field:
 or type "biscuit."
or type "biscuit."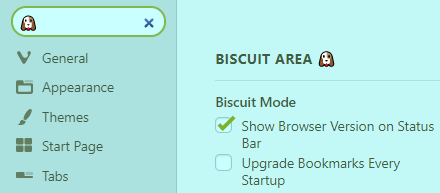

-
No longer relevant after a change to the theme editor.
-
CSS Modifications
To apply CSS modifications automatically with each update, go to vivaldi://experiments to enable "Allow for CSS Modification." Then this option will appear in Settings, Appearance, where you can choose the folder where your custom.css files are stored.
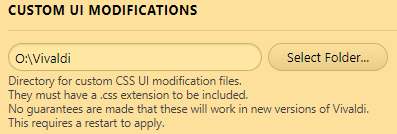
-
@gdveggie
I got into the Vivaldi URLs by using chrome://about/. The content can be reached with chrome://settings/content. As for the personal data, I got that with chrome://settings/siteData. The experimental settings can be accessed with either chrome://flags/ or vivaldi://flags/. I was also able to get into the older bookmarks interface with about:bookmarks. In fact, "about:" followed by any of those interface items usually works. -
@Pesala said in Tips & Tricks:
Backup your bookmarks from:
\Vivaldi\User Data\Default\Bookmarks
I can backup my bookmarks from the File menu > Export Bookmarks.
-
@Pesala said in Tips & Tricks:
Add a Bookmark to Restart Vivaldi.
- Add a new bookmark on the Bookmarks Bar in the Bookmarks Panel
- Use the url
vivaldi://restart - Click the bookmark to restart Vivaldi
Note that any changes you may have made to Settings are not applied when you take this quick route. To apply changes, use File, Exit, then launch Vivaldi from your desktop shortcut.
With Vivaldi 2.9.1705.41, I have to get vivaldi://restart into the address bar to restart it. Clicking a bookmark button with that URL in it does not work, nor does using a regular bookmark.
-
@Streptococcus It works fine for me. I see a dialogue briefly to force startup. I did not notice that on the Snapshot builds.
Specs: AMD A10-6800K, 8 Gb on Win 10 64-bit 1903 build 18362.418 • Stable 2.9.1705.41 (64-bit)
-
@Pesala
I do not get any result at all by clicking a bookmark with "vivaldi://restart", so maybe Mac Vivaldi is different? I also tried a "chrome://restart" bookmark with no result.
Is Snapshot another name for beta version? -
@Streptococcus said in Tips & Tricks:
so maybe Mac Vivaldi is different? I
Vivaldi is cross platform, we run the same code on Desktop and on Android.
-
@lamarca
Why does chrome://restart work as a bookmark with Slimjet (another chromium browser) but not with Vivaldi?
Exactly what is a Snapshot version? -
-
@potmeklecbohdan
Thanks for the info.
