コマンドチェインの実例とアイデア
-
コマンドチェインの日本語リスト(最終更新日:2022年12月8日)
確認時のVivaldiバージョン:5.6.2867.36 (Stable channel) (64-bit)
OS:Windows 11 Home 22H2プロファイル管理
クイックコマンド
ツールバーをカスタマイズ
全画面表示
タスクマネージャー
設定
アカウントシート
拡張機能
履歴
メモ
ブックマーク
Vivaldi ウェルカムツアー
閲覧データを消去する
ブックマークバー
メニューの位置を切り替え
ステータスバー
スタートページのナビゲーション
プライバシー統計を表示
次のテーマ
終了
Vivaldi ヘルプ
ショートカットキーのチートシート
フォーラムで不具合を報告
ウェブページのアクセスキーショートカットを表示
ブレイクモード
キャスト
タブバー
パネル開閉バー
アドレスバー
UI の表示 / 非表示
選択範囲のキャプチャーをファイルに保存
選択範囲のキャプチャーをクリップボードに保存
次のペインをフォーカス
前のペインをフォーカス
新しいタブ
新しいトップレベルタブ
新しいバックグラウンドタブ
選択したタブを複製
タブのピン留め/解除
タブを閉じる
タブを上部に表示
タブを下部に表示
タブを左側に表示
タブを右側に表示
左側のタブを閉じる
右側のタブを閉じる
他のタブを閉じる
タブサムネイル
Vivaldi について
アップデートを確認
コミュニティブログ
タブサイクラー・前のタブに戻る
タブサイクラー・後のタブに進む
一つ前のタブに戻る(表示順)
一つ後のタブに進む(表示順)
一つ前のアクティブタブに戻る
一つ後のアクティブタブに進む
タブを先頭に移動
タブを最後尾に移動
アクティブタブを後ろへ移動
アクティブタブを前へ移動
自動リロードを無効にする
自動リロード
現在のタブを選択
直前のタブを選択
次のタブを選択
関連タブを選択
タブの選択解除
タブスタックの名前を変更
1 つ目のタブに切り替え
2 つ目のタブに切り替え
3 つ目のタブに切り替え
4 つ目のタブに切り替え
5 つ目のタブに切り替え
6 つ目のタブに切り替え
7 つ目のタブに切り替え
8 つ目のタブに切り替え
9 つ目のタブに切り替え
最後のタブに切り替え
バックグラウンドタブを休止
閉じたタブを表示
閉じたタブを開きなおす
左右に並べて表示
上下に並べて表示
タイル状に並べる
タブのタイリングを解除
タブをスタックする
タブのスタックを解除
タブスタックから取り出す
タブスタックを閉じる
タブスタックを再度読み込む
マウスジェスチャーを有効/無効化
画像の読み込み
画像あり
画像なし
画像をキャッシュから読み込む
アニメーションのループ
アニメーションしない
アニメーションを一回だけ再生
タブのミュート / 解除
他のタブをミュート
全てのタブをミュート
他のタブのミュートを解除
全てのタブのミュートを解除
ページをキャプチャーしてファイルに保存
ページをキャプチャーしてクリップボードに保存
ページ翻訳
アプリケーションまたはファイルからインポート
ブックマークをエクスポート
メモをエクスポート
メモをインポート
リーダービューの表示切り替え
選択したタブをブックマーク
全てのタブをセッションとして保存
選択したタブをセッションとして保存
保存されたセッションを開く
ブックマークを作成する
ページをリーディングリストに追加
トラッキングのブロック/解除
広告とトラッキングのブロック/解除
アドレス欄にフォーカス
ダウンロードポップアップを開く
ページを再読み込み
ページを強制的に再読み込み
上へ移動
下へ移動
ページ最上部へスクロール
ページ最下部にスクロール
ページにフォーカス
キーボードショートカットを無効に
検索欄にフォーカス
ページ内検索
ページ内検索(次)
ページ内検索(前)
履歴を戻る
履歴を進む
履歴の巻戻し
早送り
親フォルダーに移動
印刷
読み込みを中止
ファイルを開く
名前を付けて保存
選択した文字列で検索
ページズーム
ページを拡大
ページを縮小
ページを半分に縮小
ページを二倍に拡大
ページズームのリセット
UI ズーム
UI を拡大
UI を縮小
UI ズームのリセット
ページのソースを表示
開発者ツール
開発者ツールを切り替える
開発者ツールコンソール
ホームページ
パネルを表示/非表示
パネルにフォーカス
パネルコントロールにフォーカスする
メインメニューにフォーカス
ブックマークバーにフォーカス
タブバーにフォーカス
パネルのオーバーレイ表示切り替え
次のパネルを開く
前のパネルを開く
現在のパネルを切り替え
ブックマークパネル
リーディングリストパネル
ダウンロードパネル
履歴パネル
メモパネル
ウィンドウパネル
翻訳パネル
メールパネル
カレンダーパネル
タスクパネル
フィードパネル
連絡先パネル
ウェブパネル 1
ウェブパネル 2
ウェブパネル 3
ウェブパネル 4
ウェブパネル 5
ウェブパネル 6
ウェブパネル 7
ウェブパネル 8
ウェブパネル 9
選択したテキストをメモにコピー
選択したテキストを翻訳
アクティブページの QR コードを作成
空間ナビゲーション (左)
空間ナビゲーション (上)
空間ナビゲーション (右)
空間ナビゲーション (下)
元に戻す
やり直す
切り取り
コピー
貼り付け
すべて選択
プレーンテキストとして貼り付け
貼り付けて移動
新しいメモへ貼り付け
カレンダー
カレンダーイベントを追加する(ダイアログ)
新しいカレンダーアカウントを追加
デイビュー
ウィークビュー
複数の週ビュー
マンスビュー
イヤービュー
予定ビュー
次の期間を見る
前の期間を見る
今日を表示
ズームビューイン
ズームビューアウト
予定を作成する
日付に行く
カレンダー内検索
カレンダーをリフレッシュする
新しいメッセージの作成
メール
メッセージに返信する
全員へ返信
メッセージを転送する
永久に削除
メッセージを既読にする
次の未読
前の未読
全て既読にする
メッセージスレッドを既読にする
メッセージスレッドを未読にする
メッセージを未読にする
送信者へのメッセージを表示
メッセージスレッドを表示
メッセージを既読にして次の未読へ
メールアカウントを追加
メッセージをテキストとして表示する
メッセージを HTML で表示する
メール設定
遅延
新しいタブでリンクを開く
現在のタブでリンクを開く
バックグラウンドのタブでリンクを開く
テーマ切り替え
選択した文字列を検索以上です。開発者ツールを用いて、文字列を自動で抽出したので、誤りはないと思います。
250個ぴったり用意されていました。
Vivaldiのコマンドチェインは検索できるようになっているので、特にリストの需要はないと思いますが、暇だったので書きました。
-
【Vivaldiフォーラム起動】
Vivaldi日本語フォーラムを新しいタブで開いて、ついでにバージョン情報が書かれた「vivaldi://about/」も一緒に開くコマンドチェインです。不具合報告など、自身使っているVivaldiバージョンを書きたい時に便利です。

コマンド2のURLは以下になっています。Vivaldiフォーラムの日本語トップページです。好きなカテゴリーに変更してもOKです。https://forum.vivaldi.net/category/26/%E6%97%A5%E6%9C%AC%E8%AA%9E-japanese僕の環境だと、「Vivaldiについて」コマンドは、稀に開かないことがありました。同じような状況になる場合、代替案として以下のコマンドチェインにします。
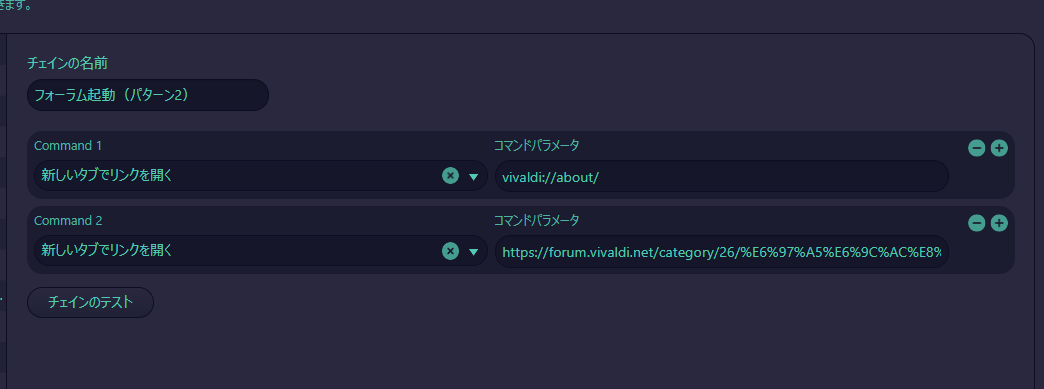
コマンド1は以下のURLになっています。コマンド2は、一緒です。vivaldi://about/人によっては、Vivaldiフォーラム(英語)のトップページを開きたい方もいるかと思います。その場合は、以下のコマンドチェインになります。
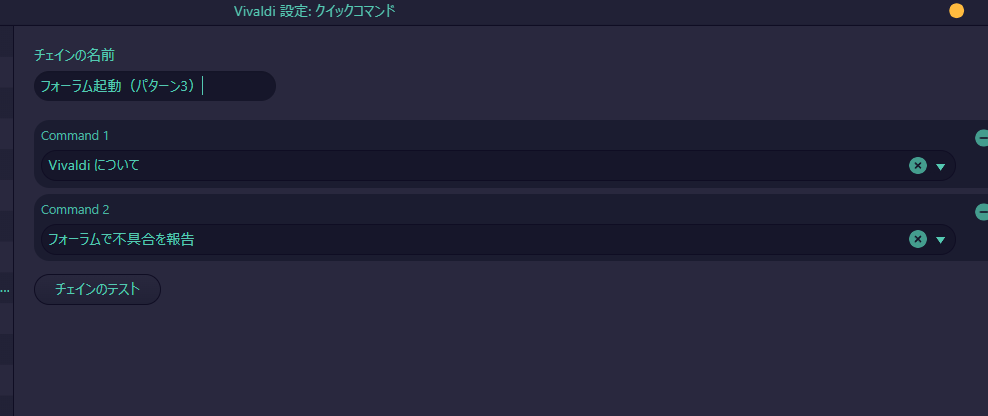
「新しいタブでリンクを開く」で直接URLを指定してもいいのですが、デフォルトで「フォーラムで不具合を報告」コマンドが用意されているので、そちらを使ってみようという魂胆です。場合によっては、タイリング表示(上下)などと組み合わせると便利かもしれません。

-
【タブの自動リロード】
現在のタブ、その後に続くタブ(表示順)を一定間隔ごとに自動リロードさせるコマンドチェインです。下記画像の場合、1~5番目までのタブを開いていたとすると、1~4番目までのタブが自動リロードの対象になります。
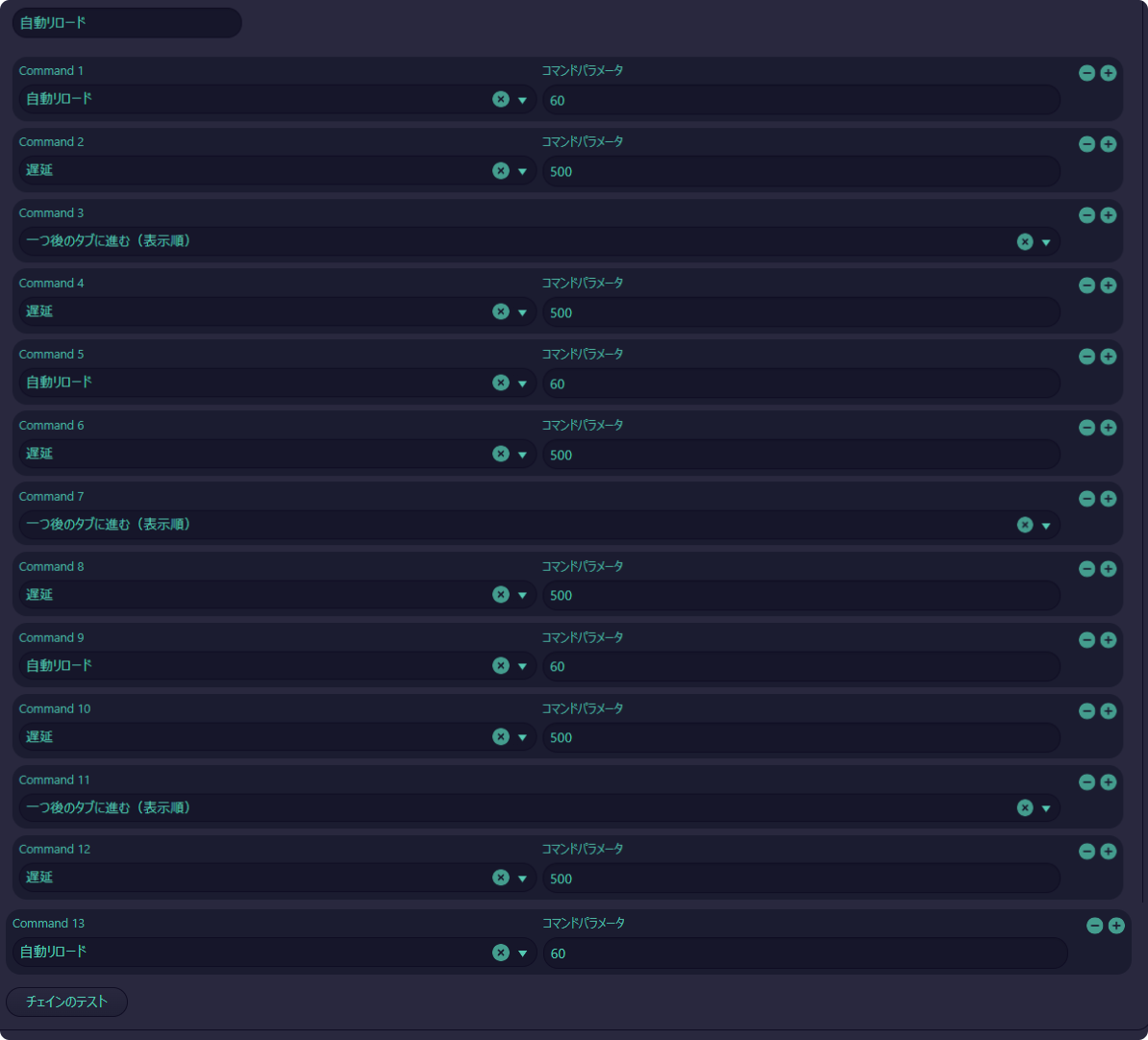
現在開いているタブから順番に下に行くのが嫌な場合は、「〇つ目のタブに切り替え」コマンドに置き換えるのもありです。
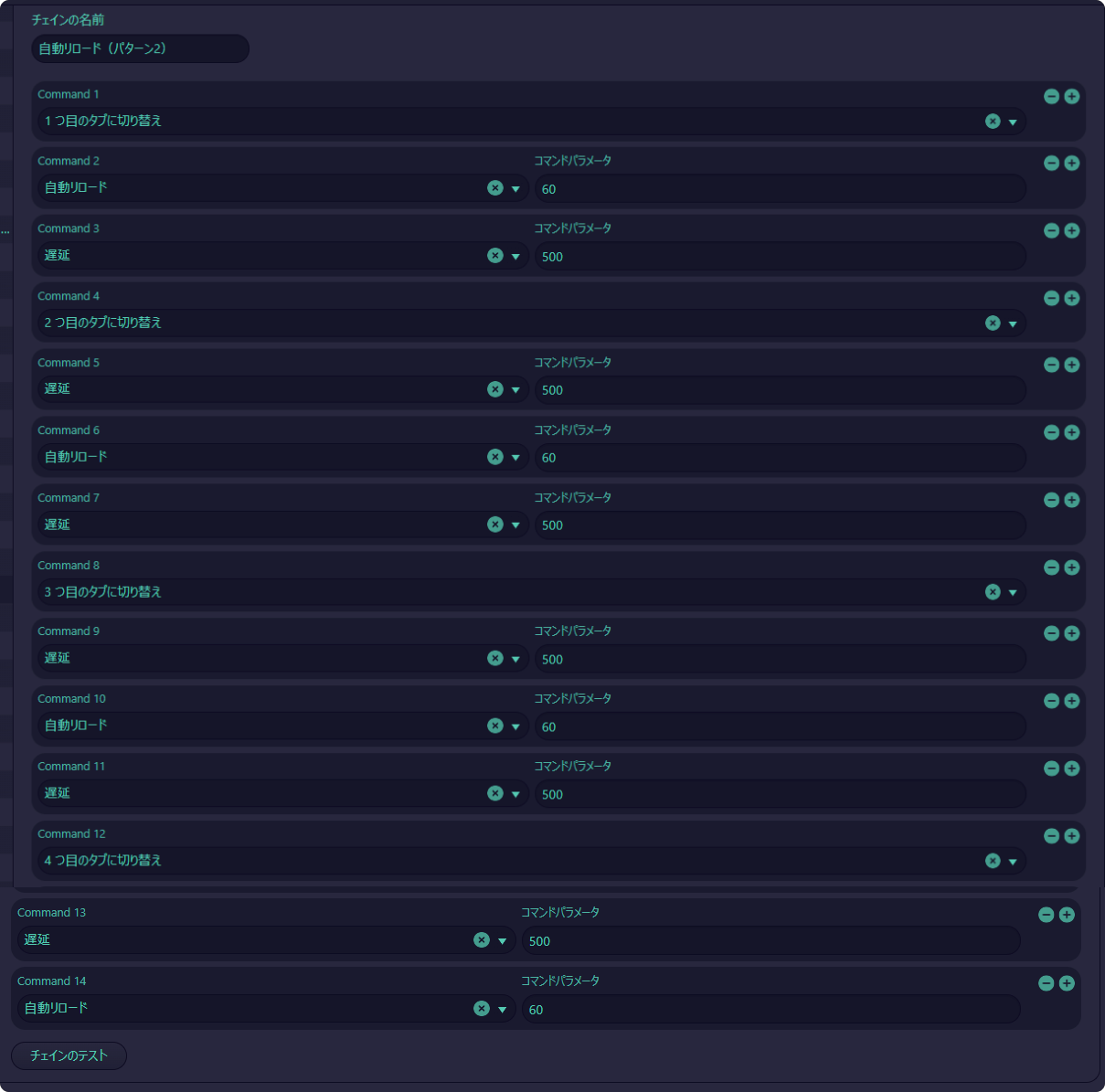
こうすると、タブの1番目、2番目、5番目と指定して自動リロードを開始できます。よく更新するサイトをタブの最初の方に配置している方向けです。【タブの自動リロード解除】
自動リロードを停止するコマンドチェインとセットで使うといいかなと思います。
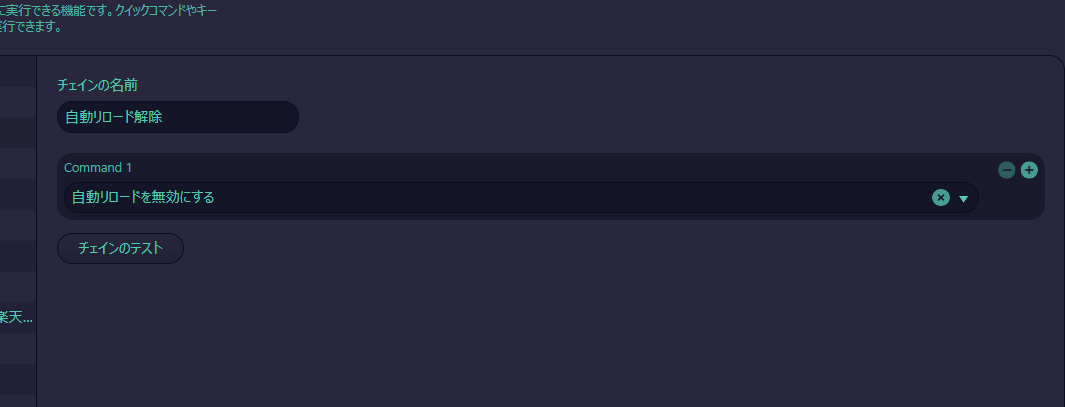
まぁ、こちらに関しては、クイックコマンドの「コマンド」で用意されているので、わざわざコマンドチェインを作成する必要はありません。これ+アルファで別の操作を組み合わせたい時に、コマンドチェインが役に立ちます。例えば、自動リロードを停止した後に、1つ目のタブに切り替える…とかです。
-
【スタック内のタブ全てをリーディングリストに登録】
タブスタック内にあるタブ全てをリーディングリスト(Vivaldi5.1から登場)に登録するコマンドチェインです。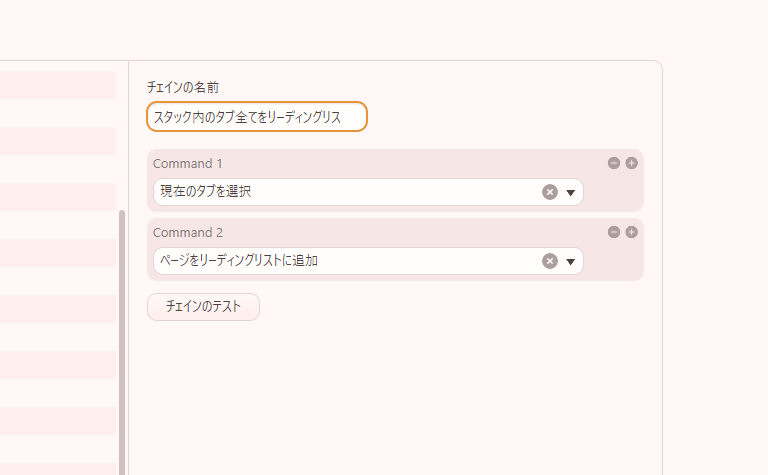
-
【GitHubの日付を絶対表示に変更】
GitHubのリリースページに書かれている更新日時を「15 days ago」といった相対表示から、「2022/04/13 02:07:11」といった絶対表示に切り替えるコマンドチェインです。
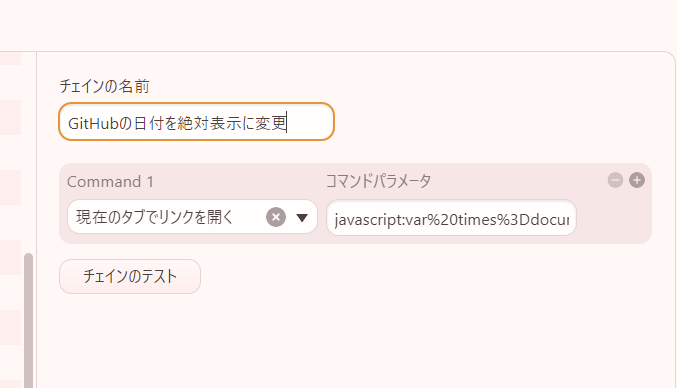
ブックマークレットの中身は、以下のようになっています。
javascript:["relative-time","time-ago"].forEach(function(tag){var times=document.querySelectorAll(tag);for(var i=0;i<times.length;i++){var date=new Date(times[i].getAttribute("datetime"));var dateString="";dateString+=date.getFullYear()+"/";dateString+=("0"+(date.getMonth()+1)).slice(-2)+"/";dateString+=("0"+date.getDate()).slice(-2)+" ";dateString+=("0"+date.getHours()).slice(-2)+":";dateString+=("0"+date.getMinutes()).slice(-2)+":";dateString+=("0"+date.getSeconds()).slice(-2);times[i].innerText=dateString}});void(0);if(history.replaceState){history.replaceState({},null,location.href);};GitHubのリリースページを開いて、本コマンドチェインを実行します。すると、瞬時に日付の相対表示が絶対表示に変わります。
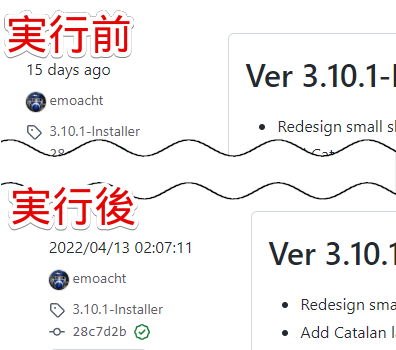
この内容は、以下のサイト様を参考にさせていただきました。感謝です。
参考:GITHUBの日付の表示を相対表示から絶対表示に変換するブックマークレット - Qiita -
【ジャルジャル最新順に再生】
特定のYouTubeチャンネルの現在再生している動画から、古い動画へと順番に再生するコマンドチェインです。

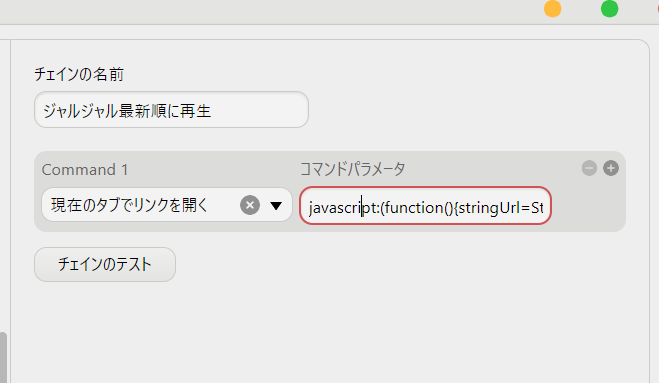
コマンドチェインは以下のようになっています。
javascript:(function(){stringUrl=String(window.location.href);stringUrl+="&list=UUhwgNUWPM-ksOP3BbfQHS5Q";document.location=stringUrl})();実際に使ってみた動画を、僕のYouTubeチャンネルで申し訳ないのですが、貼っておきます。

【Vivaldiコマンドチェイン】ジャルジャル最新順に再生ーーーーーーーーーーーーーーーーーーーーーーーーーーー
具体的な、利用方法。解説。応用。
ーーーーーーーーーーーーーーーーーーーーーーーーーーー
①YouTubeを開いて、ジャルジャルの好きな動画を再生します。②このコマンドチェインを実行します。すると、現在再生しているジャルジャル動画から、古い動画へと再生するプレイリストが表示されます。これで、自動再生で古い動画へと、再生されていきます。
動画の右クリックメニューに組み込むとアクセスしやすいと思います。
YouTubeのURL末尾に、「&list=UUhwgNUWPM-ksOP3BbfQHS5Q」(任意のチャンネルIDの2文字目にある「C」を「U」に置き換えた文字列)と入力してEnterを押すと、そのチャンネル動画を全て再生するプレイリストを表示するというYouTube側の仕組みを、そのままブックマークレットにして、コマンドチェインにしました。
僕は、ジャルジャルしか見ないので、(
 )ジャルジャル専用コマンドチェインですが、別のチャンネルIDに置き換えることで、別チャンネルでもできます。
)ジャルジャル専用コマンドチェインですが、別のチャンネルIDに置き換えることで、別チャンネルでもできます。
①その場合、まず、そのYouTuberのチャンネルIDを調べます。各チャンネルの動画ページにアクセスします。URLの末尾が、チャンネルIDです。
例えば、「ジェラードンチャンネル」だと、チャンネルIDは、「UCRaaCxSF8nEpfG3ZHesXKxw」になります。
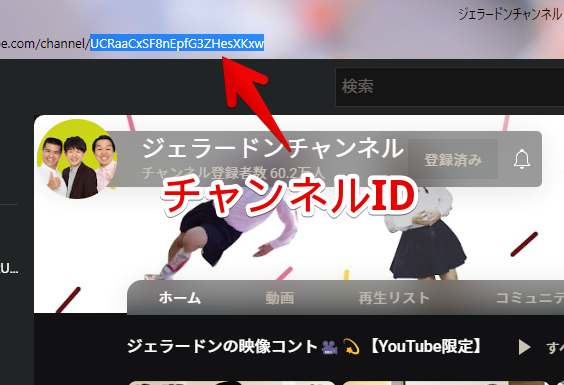
②このチャンネルIDをメモ帳に貼り付けます。2文字目の「C」を「U」にします。
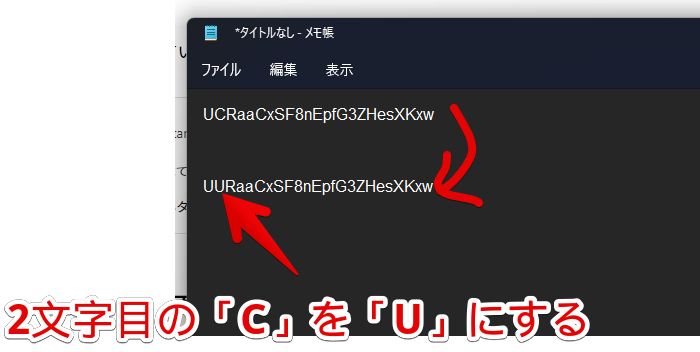
③「&list=〇〇〇」の文字列の「〇〇〇」の部分を、「U」に置き換えたチャンネルIDにします。ジェラードンチャンネルの場合は、以下のようになります。
&list=UURaaCxSF8nEpfG3ZHesXKxw④こちらを、コマンドチェイン(ブックマークレット)に登録します。以下のコードの〇〇〇の部分を置き換えます
javascript:(function(){stringUrl=String(window.location.href);stringUrl+="〇〇〇";document.location=stringUrl})();⑤ジェラードンチャンネルの場合は、最終的に以下のコマンドチェインになります。🦣
javascript:(function(){stringUrl=String(window.location.href);stringUrl+="&list=UURaaCxSF8nEpfG3ZHesXKxw";document.location=stringUrl})();⑥こちらを現在再生しているジェラードンチャンネルの動画ページで実行すると、現在再生している動画を起点として、新しい動画→古い動画のプレイリストが表示されます。
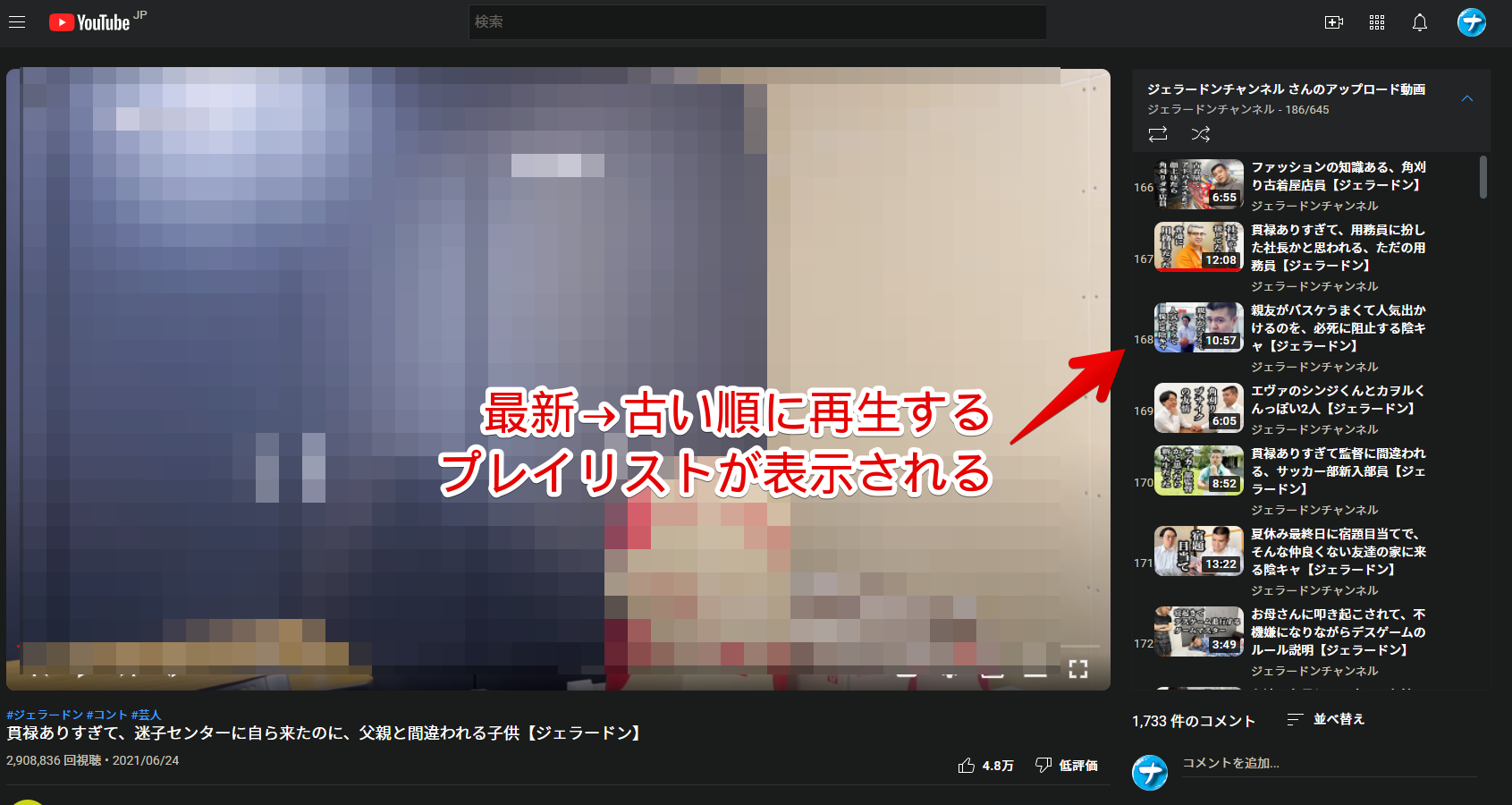
ーーーーーーーーーーーーーーーーーーーーーーーーーーー
さらに応用(古い順で再生)
ーーーーーーーーーーーーーーーーーーーーーーーーーーー上記で紹介したコマンドチェインは、最新順ですが、古い順で再生することも可能です。
以下のコマンドチェイン(ブックマークレット)になります。javascript:(function(){stringUrl=String(window.location.href);stringUrl+="&list=UL01234567890";document.location=stringUrl})();ポイントなのが、URLの「&list=UL01234567890」という部分です。こちらは、個別のチャンネルIDに置き換える必要はありません。どのチャンネルも、古い順で再生する場合は、「&list=UL01234567890」で共通されています。
コマンドチェインよくわかんねー!という方は、「&list=UL01234567890」を単純に暗記、またはWindowsの単語(辞書)登録ツールに登録しておくと便利かもしれません。
YouTubeで適当に動画を再生→URLの末尾に「&list=UL01234567890」と入力してEnterをおすと、古い順のプレイリストを開いて再生してくれます。
-
【YouTubeアップロード順に再生】
以前、ジャルジャルのYouTube動画をアップロード順に再生するコマンドチェインを紹介しました。(こちら)
今回は、ジャルジャルに限らず、現在再生している動画を起点にして、そのチャンネル動画をアップロード順に再生するコマンドチェインです。
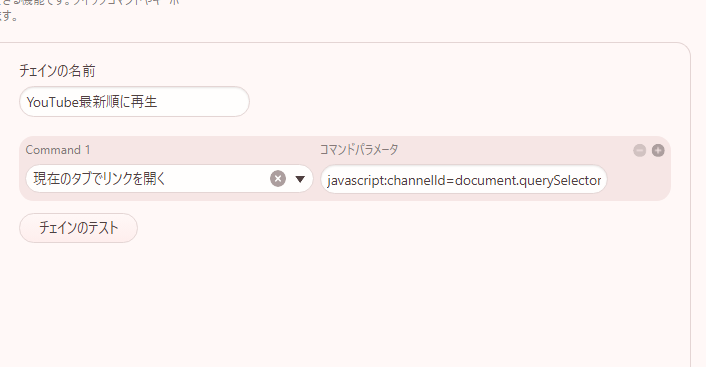
コマンド1を「現在のタブでリンクを開く」にして、以下のコード(JavaScript)を書きます。
javascript:channelId=document.querySelector('[itemprop="channelId"]').getAttribute("content"),window.location.href=window.location.href+"&list="+channelId.substr(0,1)+"U"+channelId.substr(2);void(0);今回のコマンドチェインのほうが応用効きます。どのチャンネルでも、そのチャンネルを最新順に再生できます。
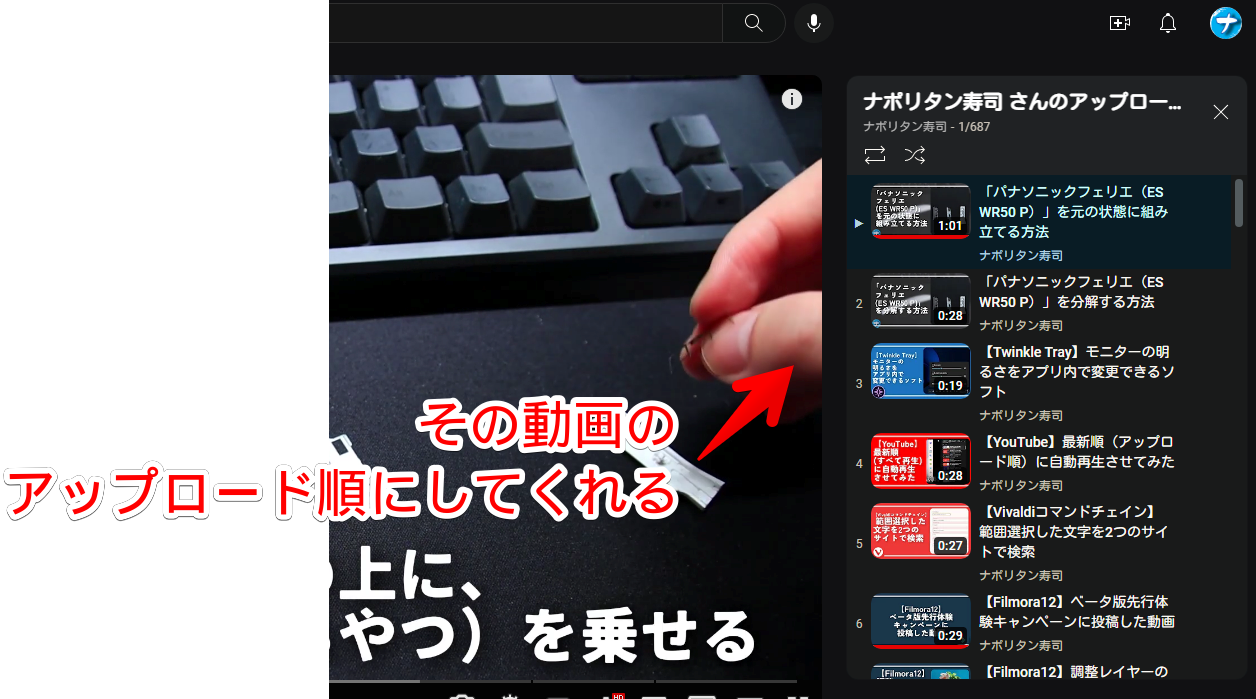
前回紹介したコマンドチェインと同様、「音声と動画」の右クリックメニューに組み込むと、素早くアクセスできます。YouTube動画上で2回右クリック→登録したコマンドチェインを発動の手順です。
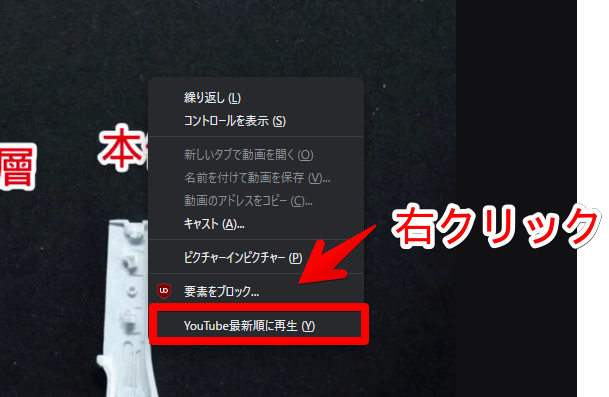
ただ、動作が若干不安定です。うまく発動しない時もあります。アドレスバーにJavaScriptが貼り付けられるだけの場合もあります。その場合は、ページをリロードして、再度実行するとうまくいくかもしれません。
もっと綺麗で安定したJavaScript知っている!という方は、もしよければ、教えていただければ幸いです…。
今回のJavaScriptは、以下の手順を実行するようにしています。なお、僕が作成したものではなく、友人が作成してくれたものです。僕はジャバれません。(JavaScriptできません)
- 現在のページのソースから、「meta itemprop="channelId" content="〇〇〇"」を探す
- 「〇〇〇」の部分がチャンネルIDになっているので、それを抽出する
- 抽出したチャンネルIDの2文字目を「U」に置き換える
- 置き換えた結果を、「&list=〇〇〇」の形に当てはめる
- 当てはめたURLを現在見ている動画URLの末尾に追加して、ページをリロードする
-
【適用なサイトを開いてブレイク(休憩)モード】
通常のブレイクモードだと、元に戻した時、最後に開いていたページが表示されます。
これが不都合な方は、コマンドチェインで直前に別ページを開いて、ブレイクモードに移るという方法がいいかもしれません。
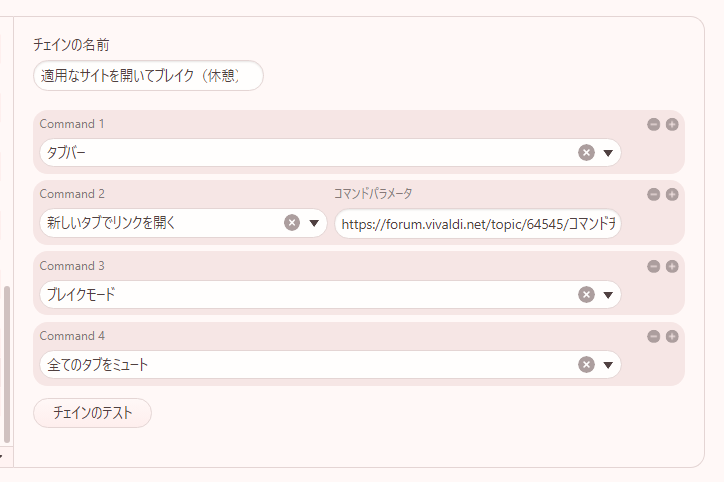
画像では、タブバーの表示・非表示も書いていますが、そこらへんは好きにカスタマイズしましょう。新しいタブで開くURLも自分が見られても困らない適当なURLに置き換えてください。
標準のブレイクモードアイコンをツールバー(ステータスバー)から消して、本コマンドチェインと置き換えることで、標準のように利用できます。
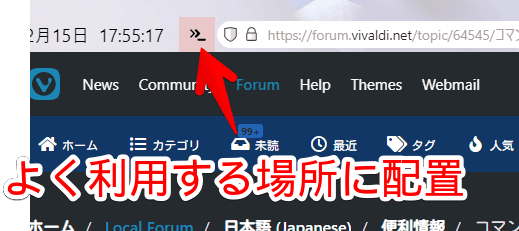
コマンドチェインをツールバーに配置したい場合は、ツールバーエディターを利用します。
余談ですが、ステータスバーにあるキャプチャーボタンや、タイリングボタンをアドレスバーの左右や、パネルに配置するといったことも可能です。僕は、アカウントボタンをパネルの右下に配置しています

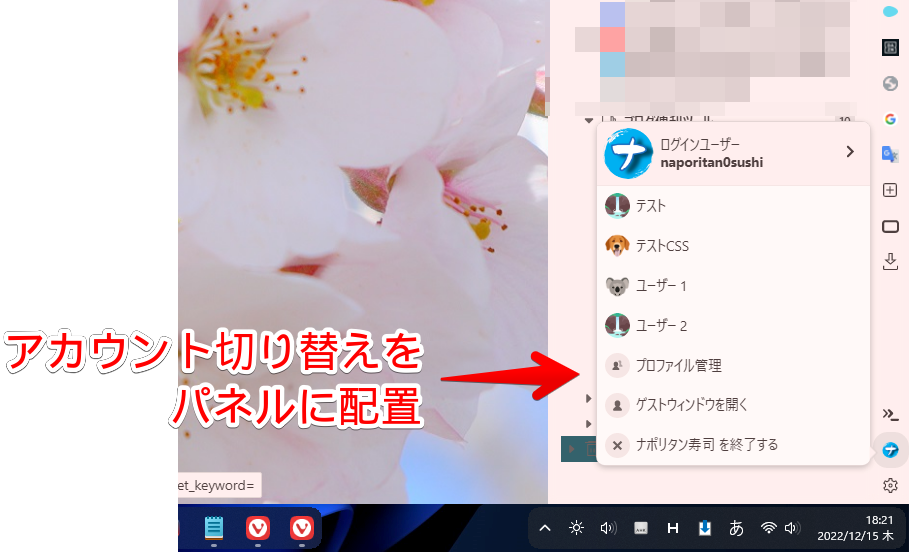
-
【タブのミュート】
全てのタブをミュートするコマンドチェインです。
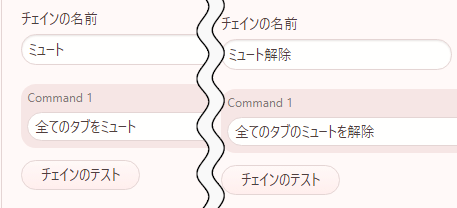
クイックコマンドや右クリックからもミュートにできますが、ステータスバー、パネル、アドレスバーなどにボタンとしては配置できません。(で、できないですよね…?もしできたらすみません)
コマンドチェインとして作成することで、これらの場所にボタン配置できます。ボタンをクリックして操作したい方に便利だと思います。
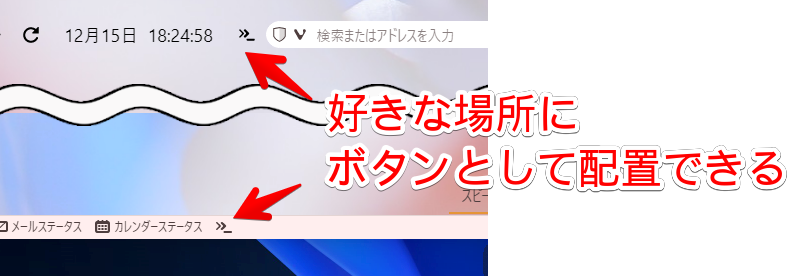
コマンドチェインのボタンは、「ツールバーエディター」から追加できます。
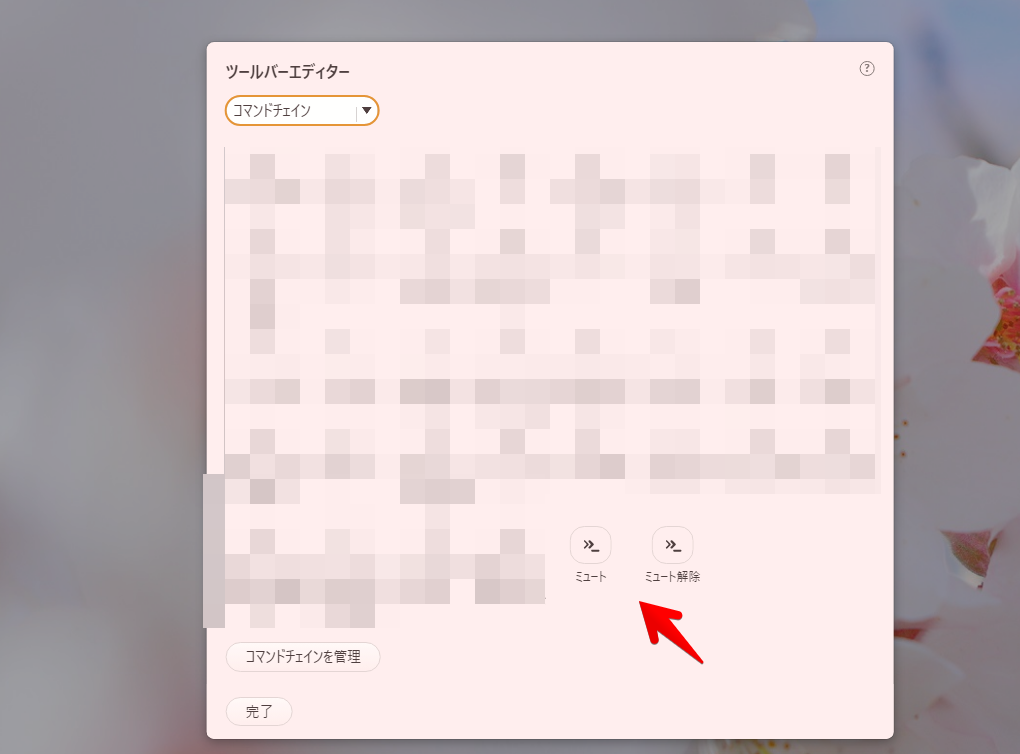
-
【現在開いているページを一時的に2倍】
現在開いているページを、一時的に2倍に拡大するコマンドチェインです。
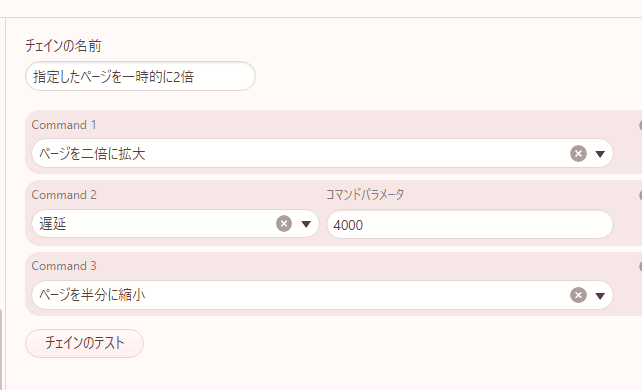
遅延(ミリ秒)の分、拡大されます。ちょっと見にくい部分がある時にサクっと拡大できます。
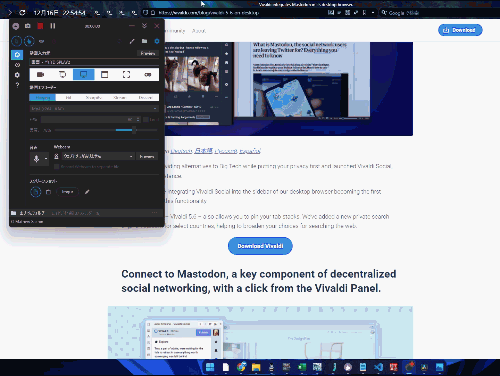
-
以前、『選択した文字列をGoogle Mapで検索』という、Javascriptの一行コマンドを投稿した者です。
最近気付いたことですが、なんとコマンドチェインに「選択した文字列を検索」というコマンドが追加されているではありませんか…
いつからか分かりませんが、少なくとも最初の投稿時には無かったはず。
というわけで、例のコマンドはカスタム検索との組み合わせで再現できるようになりましたのでご報告。【やり方】
1. カスタム検索に任意の検索を登録
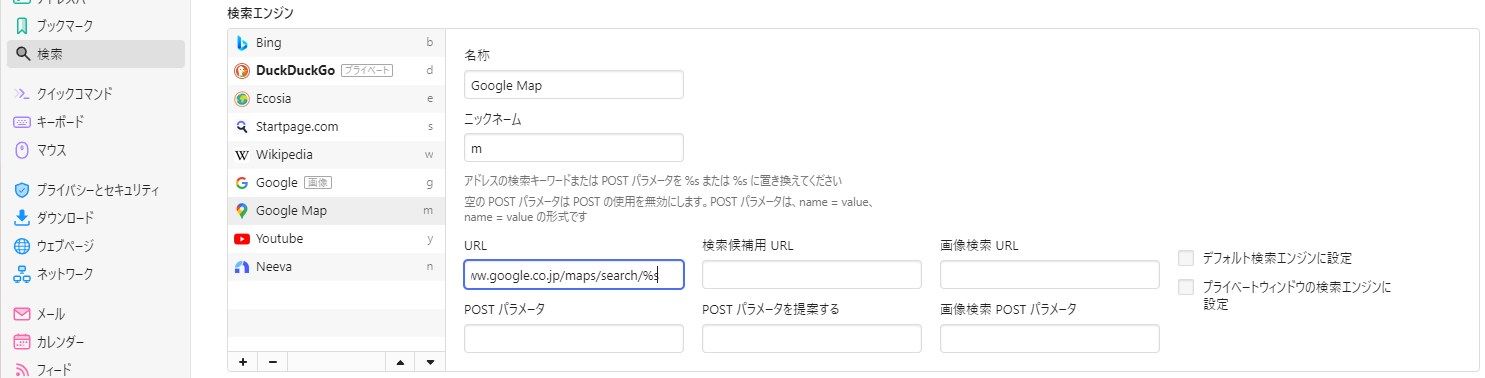
2. コマンドチェインを作成。
『選択した文字列を検索』→『(1で追加したカスタム検索)』の1行のみ。
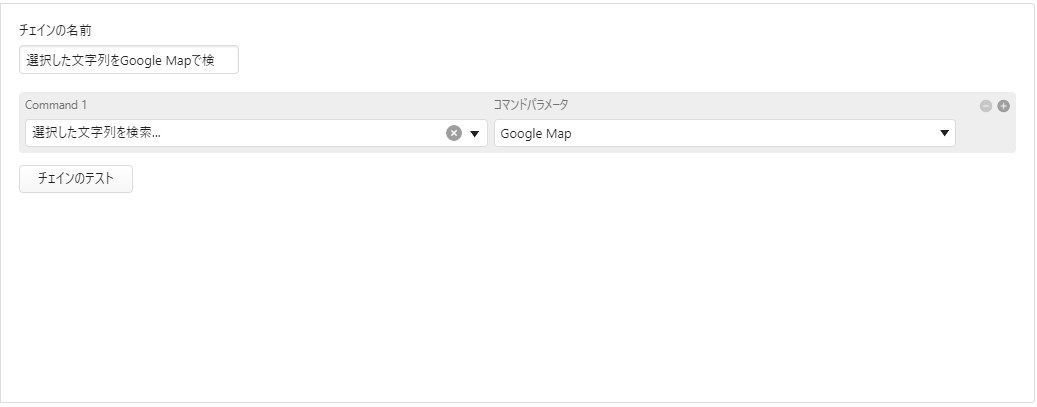
あとはマウスジェスチャーなりクイックコマンドなりに登録すればOK。
カスタム検索でURLを一元管理できるので、こちらのほうがラクかもしれませんね。
以前のコマンドチェインとの違いとして、検索設定の『ページで選択した文言の検索を、バックグラウンドのタブで行う』にチェックを入れている場合、バックグラウンドタブで開かれるようになります。 -
ブラウザ上にトーストを表示するコマンドチェインです(なにもチェインではないのですが)。
サイレントで実行されるコマンドやコマンドチェインのデバッグなどに使っているます。コード内の"ここに任意のコメント"部を書き換えて使えます。
javascript:!function(){document.getElementsByTagName("head");var t=document.createElement("script");t.setAttribute("src","https://riversun.github.io/jsframe/jsframe.js"),t.setAttribute("type","text/javascript"),t.addEventListener("load",(function(){(new JSFrame).showToast({html:"ここに任意のコメント",align:"top",duration:2e3})})),document.head.appendChild(t)}();void(0);今更感大ですが…
-
This post is deleted! -
こんばんは。
この、「コピー」→「貼り付けて移動」は、なかなか有能です。通常、パネル関連(ウェブパネルやメモパネル)の文字列を範囲選択した場合、「選択した文字列を検索」が動かない感じなのですが、この流れからのチェインでなら検索できます。
アドレスバーで検索できるようにしておくと、urlでも、検索したい文字列でも、クリップボードの文字列(要は範囲選択していなくても)でも、テキストならなんでも検索してくれます。
自分は設定で、
-
「タブ」新しいタブ で空白のページを開く設定
-
「検索」アドレス欄から検索 できる設定
-
「アドレスバー」フォーカス時にアドレス欄を選択
で、こんなチェインを愛用しています。
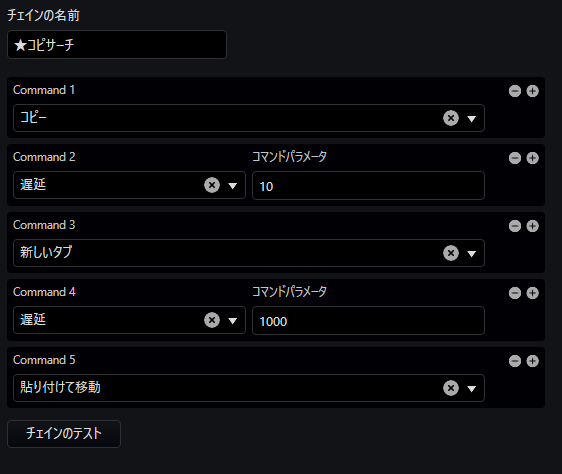
文字列の範囲選択時、マウスの右クリックで開くコンテキストメニューから検索をする方法もあるのですが…
自分はマウスジェスチャー派なので、こちらを愛用しています
-
-
公式ブログでコマンドチェインを使った事例が紹介されていたので、以下にリンクを掲載。V社のコミュニティスペシャリストを担当している Paweł さんが作ったコマンドチェインなのですが、これが結構すごい!VIvaldi 6.0 でワークスペース機能が追加されましたが、そのワークスペースを切り替えるとテーマも切り替えれるコマンドチェインです。詳しくはリンク先ページの動画を御覧ください。

Vivaldi のコミュニティスペシャリスト、Paweł が Vivaldi でのワークスペースとカスタムアイコンを徹底解説:Vivaldi 公式ブログ
https://vivaldi.com/ja/blog/pawel-shows-you-how-to-play-with-workspaces-and-custom-icons-in-vivaldi/ -
咲月さんが note に「擬似的に Google Keep 拡張を使う方法」(※. Google Keep 拡張が Vivaldi 上で動作しないそうです
 )を書いてたので、以下にリンクを掲載しておきます。(チャコティ副長さん感謝!)
)を書いてたので、以下にリンクを掲載しておきます。(チャコティ副長さん感謝!)Vivaldiで擬似的にGoogle Keep拡張機能を使う方法(コマンドチェイン使用)|咲月 https://note.com/satsuki22919/n/na1f56bd9f699
-
全てのタブを選択するコマンドチェインです

全てのタブをピン止め、移動、複製、再読み込み、ミュート、自動ロード設定するなど
ほかの機能との組み合わせて使うと強力だと思います
タブスタック内で「現在のタブを選択」を実行すると、スタック内全てを選択できるハックを利用しています。
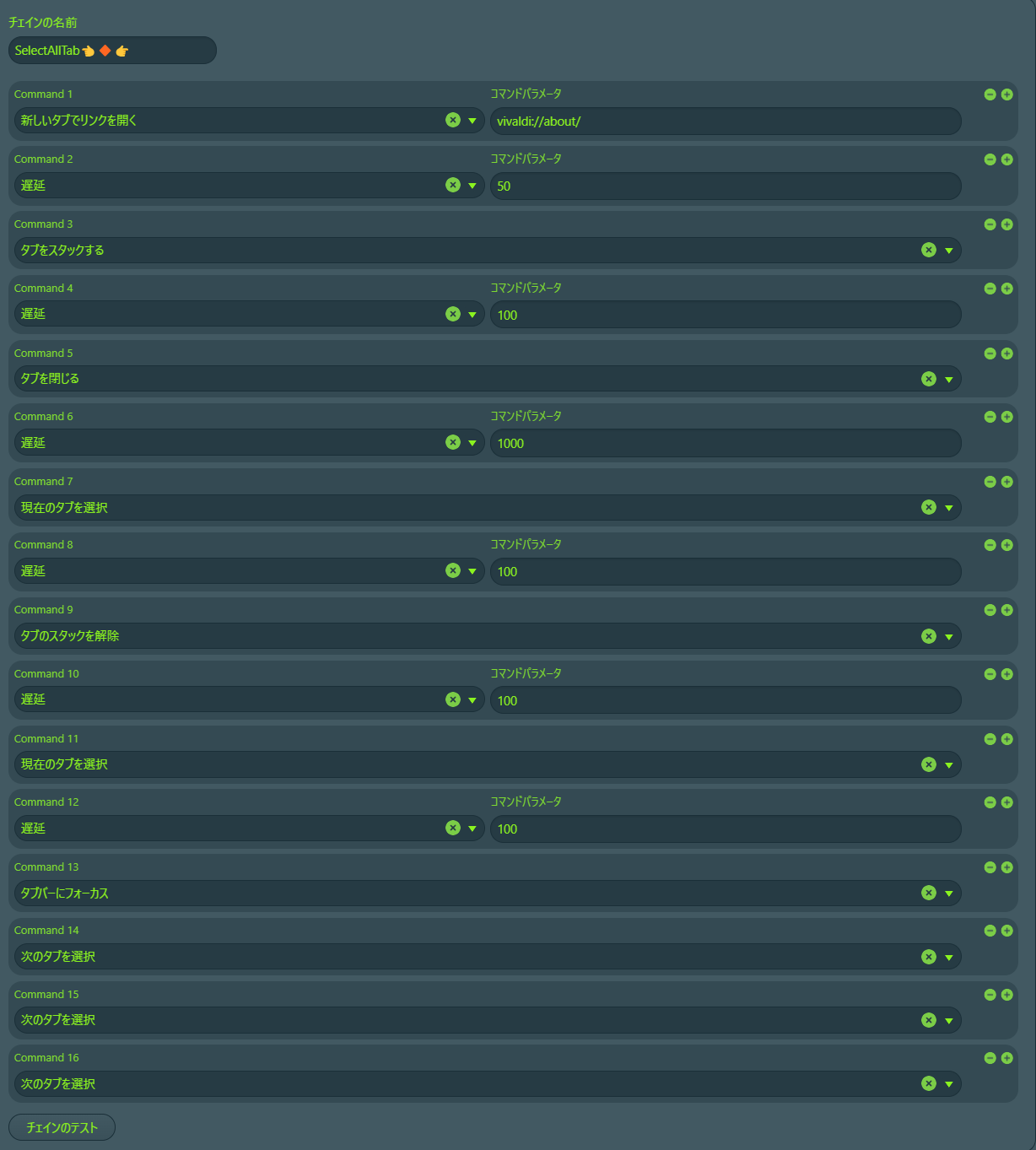
タブエリアの状態は組み合わせも考えると膨大なので、下記の条件を想定しています。
- チェインの実行は、スタックされていないタブで実行してください。
- 既存のスタックは3つを想定しています。
- それ以上増やす場合は「次のタブを選択」を増やしてください。
- 10~20個程度のタブを想定しています。
- より多くのタブに対応させる場合は各遅延時間を多めにとってください。
- ピン止めされたタブは選択されません。うまく動作しない場合は以下の設定を確認してみてください。
- タブスタックのオプション > 新しいタブをタブスタック内で開く(OFF)また、コマンドチェイン内の遅延時間は自分の環境下でいい感じに設定した値です。
上手くいかない時はとりあえず全ての遅延時間を1000にしてみて、徐々に数値を小さくしていって調整してください。下記環境で動作を確認しています。
OS: Windows 11 Version 22H2 (Build 22621.1992)
Vivaldi: 6.1.3035.111 (Stable channel) (64-bit)追記23/08/02
こんなまどろっこしいやり方よりも力技でやった方が高速で安全だと気付いたので更新します。
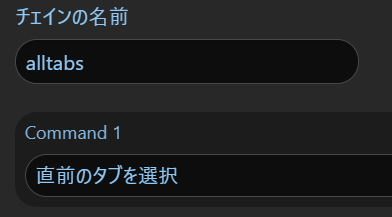
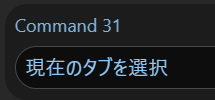
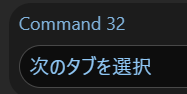
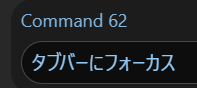
「直前のタブを選択」と「次のタブを選択」を自分が普段扱う程度の数だけ増やします。愚かでした…。 -
ページのスクリーンショットを撮って Vivaldi Social にページのタイトルとURL、スクリーンショットを簡単に投稿できるコマンドチェインを作ったので、以下に貼っておきます。ちなみに Command 3 のパラメータは以下です。
javascript:window.open("https://social.vivaldi.net/share?text="+encodeURI(document.title)+"&url="+location.href);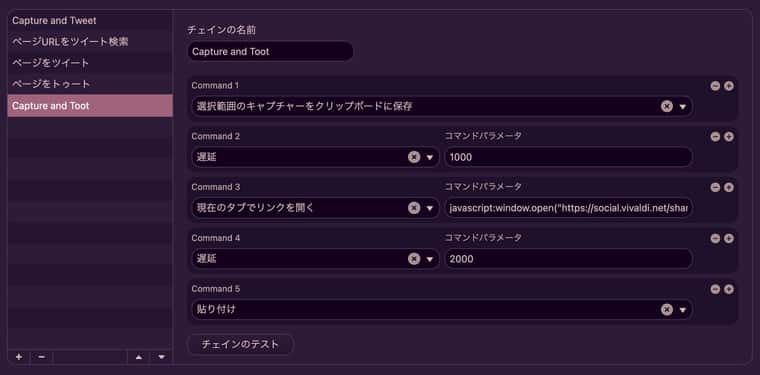
-
ふぁにーさんが Twitter で開いてるページのアドレス(URL)をコピーするコマンドチェインを公開してたので、以下にリンクを掲載しておきます。

https://twitter.com/yos_ei3/status/1686985196997058560 -
良く出回っているTweetDeck風画面を作るTipsのコマンドチェインの供養。
ナポリタン寿司さんの記事やTwitterで見かけるコマンドチェインを使ったアイデアに加えてスムーズなリロードができるようになっています。
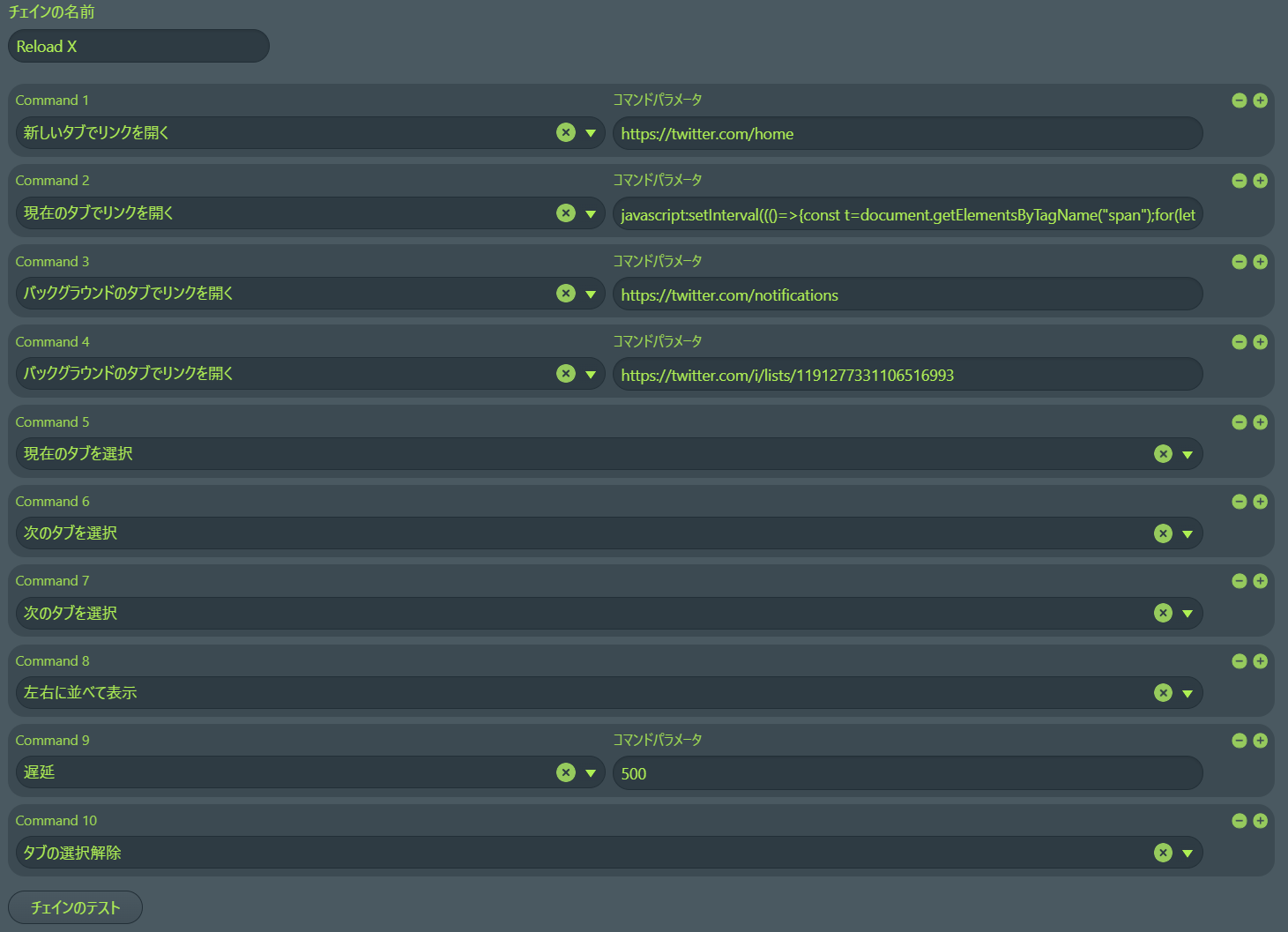
Vivaldiの自動リロードではページごとリロードしてしまうため、ツイート中やTL閲覧中にも更新されてしまいストレスフルです。
ページ上の「Show ${number} posts」ボタンを1s定期でクリックさせることで解決しています。
TL以外は自動で更新してくれるので必要ありません。下記スクリプトをコマンドチェインに加える。
javascript:setInterval((()=>{const t=document.getElementsByTagName("span");for(let e of t)if(e.textContent.match(/Show (\d+) (post|posts)/)){e.click();break}}),1e3);if(history.replaceState){history.replaceState({},null,location.href);};
