Presentazione dell'anteprima tecnica di Vivaldi Mail
-
Introducing Vivaldi Mail in Technical Preview
Vivaldi Mail, Vivaldi Feed Reader e Vivaldi Calendario fanno la loro prima apparizione pubblica. Scarica l'ultima versione di Vivaldi Snapshot per testarli tutti.
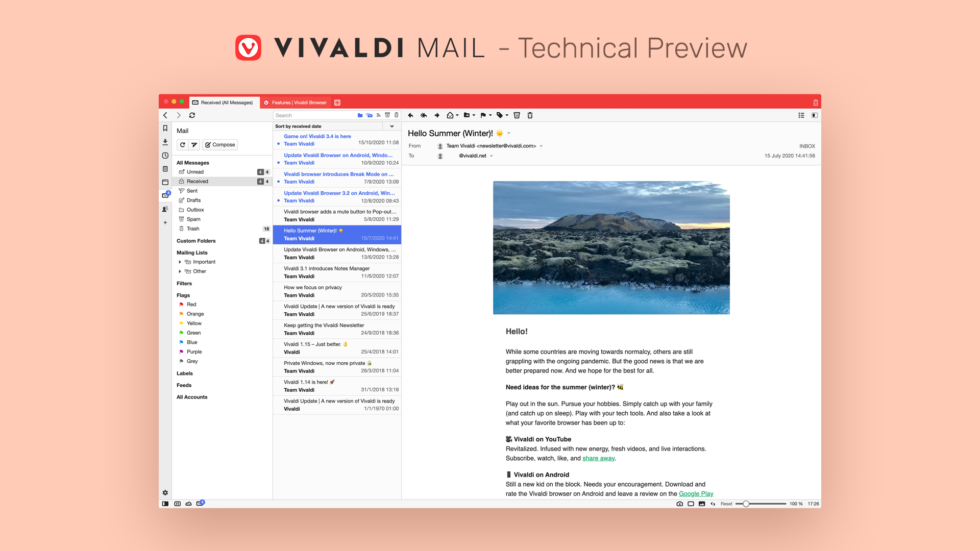
La prima Anteprima Tecnica (TP) di Vivaldi Mail, il client di posta elettronica integrato in Vivaldi è qui e i tempi non potrebbero essere migliori. Arriva poco prima del Ringraziamento per dire "grazie per l'attesa".
Siamo entusiasti di farvi provare il nuovo Vivaldi Mail. Alcuni lo chiamano affettuosamente M3 e c'è un po' di storia che condividerò più tardi.
Mi fa molto piacere condividere che abbiamo fatto un passo avanti. Oltre al client di posta elettronica, abbiamo incluso un lettore di feed e un calendario.
Che si tratti del browser o di uno qualsiasi dei servizi di Vivaldi, costruiamo il nostro software pensando a voi. Sappiamo che siete tutti individui con le vostre esigenze e i vostri desideri.
Vivaldi Mail è dare la possibilità di comunicare online in modo molto più organizzato, avendo la comodità di sapere di avere il controllo dei propri dati e delle proprie scelte.
Ora abbiamo bisogno del vostro feedback sulla nostra prima Anteprima Tecnica (TP) in modo da poterla - insieme - trasformalo ulteriormente in un'opzione affidabile che vi permetterà di rompere la dipendenza dagli ecosistemi dei pochi grandi giocatori di oggi.
Riavvolgiamo qualche anno
Nei due anni successivi alla mia partenza da Opera, sono stati rilasciati due browser - Opera 14 su mobile e Opera 15 su desktop. Erano completamente diversi da quelli che il team originale aveva costruito presso Opera, rendendo così molto chiaro che Opera si stava dirigendo in una nuova direzione.
Oltre a togliere le funzionalità di base come i segnalibri, Opera ha anche rimosso Opera M2, il suo amato client di posta elettronica.
La decisione di Opera di abbandonare la sua filosofia progettuale originale ci ha costretti ad agire e Vivaldi è nato.
Quando abbiamo lanciato la prima Anteprima Tecnica di Vivaldi, abbiamo promesso di fornirvi un client di posta elettronica integrato in una futura versione di Vivaldi.
Il motivo era semplice. Molti di noi hanno usato M2 dal 2000. E con l'abbandono di M2, non c'era nessun client di posta elettronica che potesse eguagliare la sua finezza e la sua usabilità - potente, agile, mirato, con grande funzionalità.
In effetti, ammetterei che uno dei motivi dell'esistenza di Vivaldi è quello di fornire un browser con un client di posta elettronica integrato. E oggi ne abbiamo un primo assaggio.
Il client di posta elettronica integrato ha richiesto molto tempo per arrivare a questo punto e vorrei riconoscere che la sua costruzione non è stata banale. Il nostro team, insieme al massiccio sostegno dei Soprano - la famiglia allargata di volontari di Vivaldi - ha lavorato duramente per darvi quello che stavate aspettando.
Entriamo nel dettaglio delle offerte di Vivaldi Mail. Spero davvero che vi piaccia tanto quanto ci è piaciuto costruirlo per voi!
Vivaldi Mail e i suoi componenti
Vivaldi Mail è composta da tre componenti:
 Il Client Mail
Il Client Mail
 Il Lettore di Feed
Il Lettore di Feed
 Il Calendario
Il CalendarioPotete scegliere di utilizzare Vivaldi Mail con la vostra posta esistente (IMAP/POP3) e i servizi di calendario (CalDav). È inoltre possibile scegliere di creare un account con Vivaldi o un servizio di terze parti, come FastMail. È quindi possibile utilizzare Vivaldi Mail per allontanarsi dai servizi di Google, se lo si desidera.
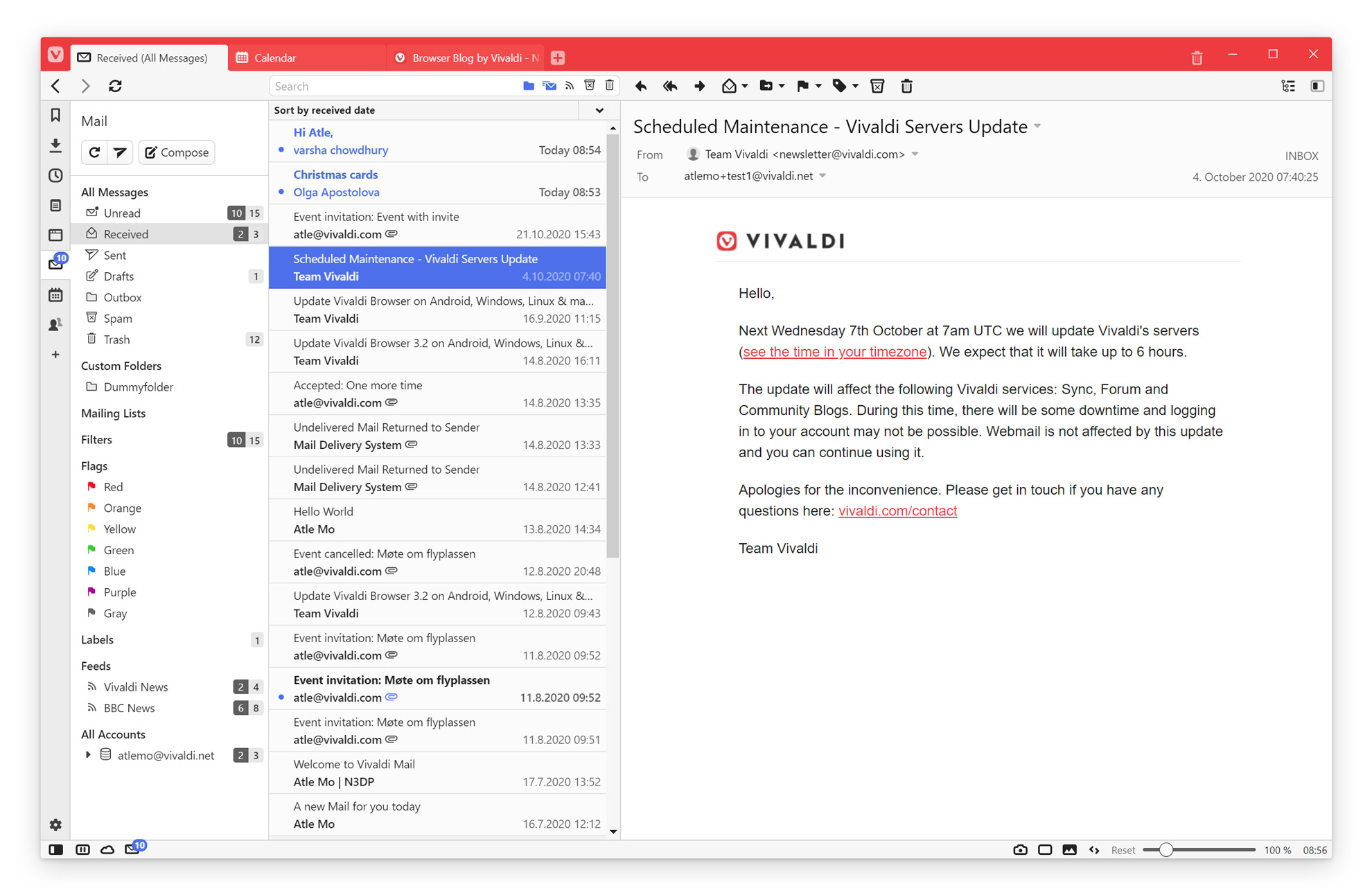
Il Client Mail
Il principio di base della posta elettronica è che si può avere un client di posta e un server di posta o un servizio che può provenire da diversi fornitori. C'è un protocollo tra il client e il server, il che significa che non sei bloccato nell'utilizzo dello stesso provider per il tuo client di posta e il tuo servizio di posta.
Vivaldi Mail mira a risolvere il problema di avere più account di posta e molta un sacco di posta.
Molti di noi hanno più di un account di posta. E molti di noi ricevono un sacco di posta. Forse sapete di aver ricevuto una certa posta, ma non avete ancora idea di dove sia. Non aiuta il fatto che non sappiate da quale servizio di posta avete ricevuto la posta.
Nel corso degli anni, potreste aver accumulato più account di posta, come un account Gmail, un account Outlook o un account personale con FastMail. Probabilmente hai un account al lavoro, all'università e/o al liceo. Riceverete delle mail su tutti i vostri account e molto spesso vengono trascurate o perse nel mix.
Degli oltre 4 miliardi di utenti di posta elettronica nel mondo, il numero medio di account di posta a persona è di circa due, ma molti di noi ne hanno molti di più.
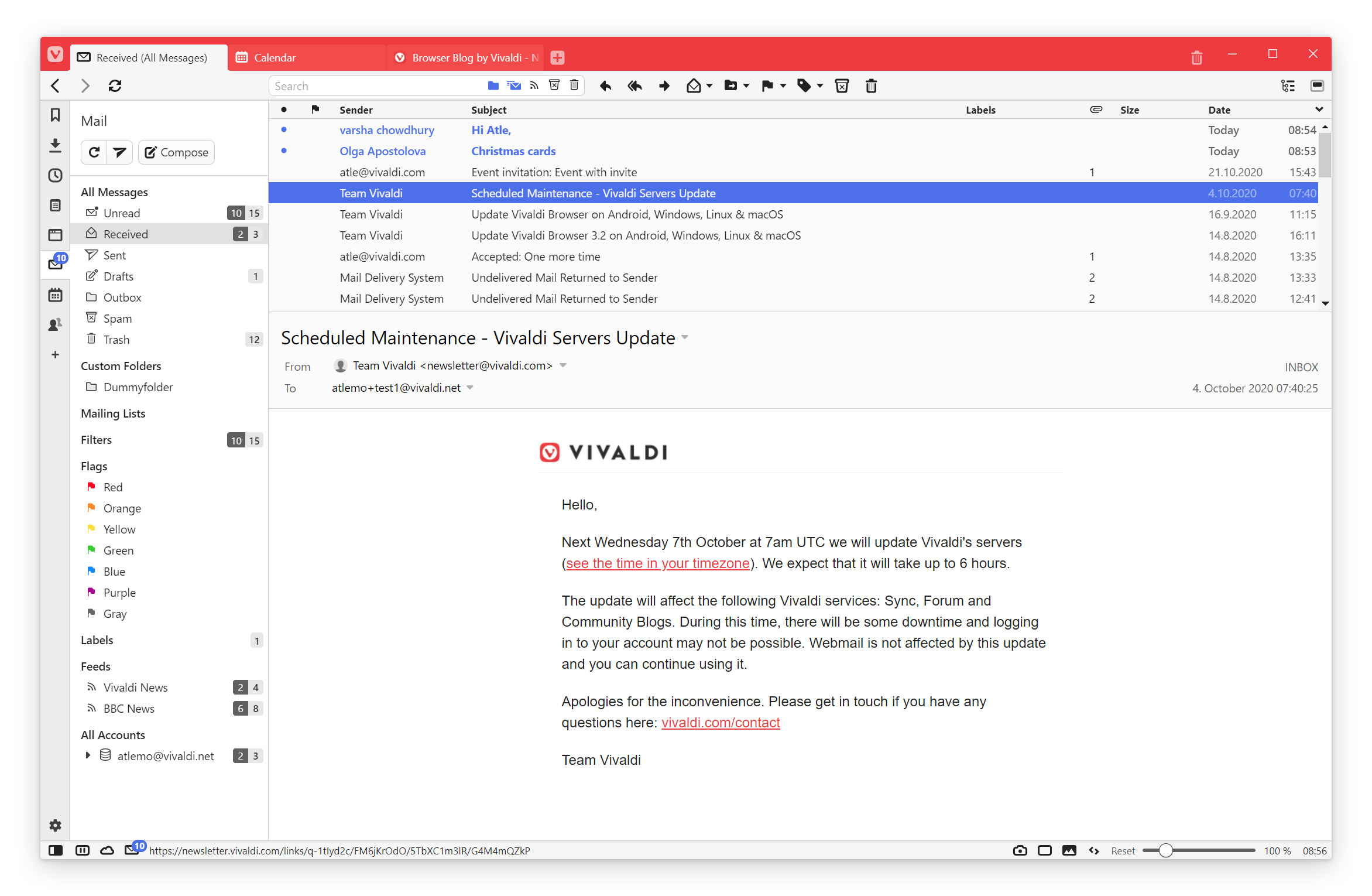
Una rapida panoramica su Vivaldi Mail
La pietra angolare di Vivaldi è il database. Tutte le vostre mail di tutti i vostri account sono indicizzate, quindi ricercabili offline. Se pre-scaricate le vostre mail, indicizziamo tutti i contenuti delle mail anche prima della loro apertura. Questo è consigliato per ottenere il massimo da Vivaldi Mail.
Il pannello della posta
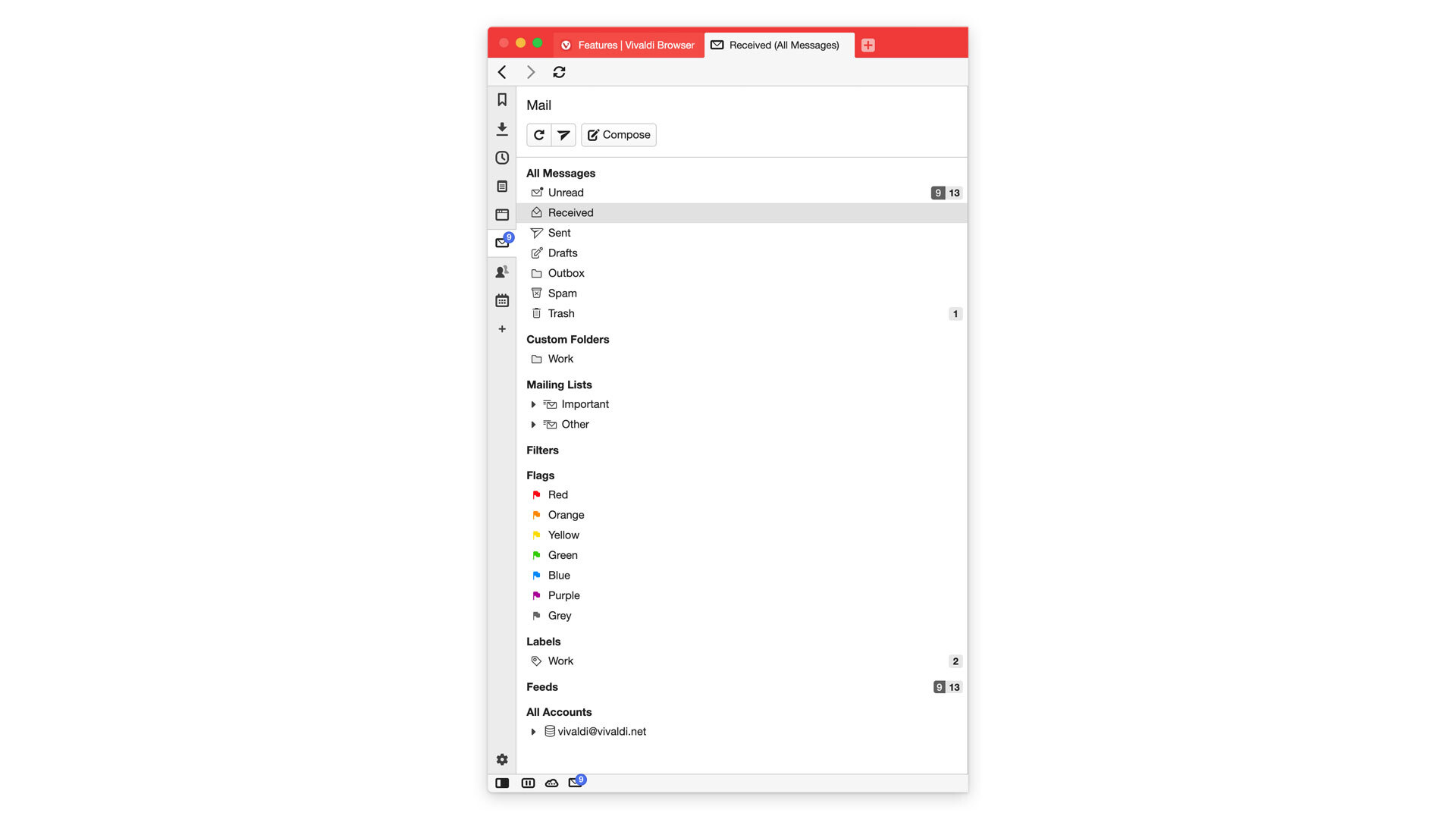
Il vostro lavoro con Vivaldi Mail inizia nel Pannello Mail che ha 8 sezioni:
- Tutti i messaggi: Qui è dove si svolgerà la maggior parte del vostro lavoro. Queste visualizzazioni combinano i contenuti di tutti i vostri feed e account di posta. Da leggere (concentratevi sui vostri messaggi da leggere), ricevuti (tutti i vostri messaggi), inviati, bozze, posta in uscita, spam e cestino. È anche possibile controllare ulteriormente ciò che viene mostrato in ogni vista utilizzando i pulsanti di filtraggio a levetta in alto. In questo modo è possibile decidere se mostrare le Mailing List, ad esempio, nella vista da leggere.
Suggerimento: Provate a nascondere tutto ciò che potete nella vista Da leggere e tenete i messaggi da leggere solo se non sono stati indirizzati per mantenerli organizzati. - Cartelle personalizzate: Un mirror di cartelle IMAP speciali (diverse da quelle predefinite di posta in arrivo, inviate, ecc.) che avete creato sul vostro server. Si potrebbe anche aver creato una regola che filtra una serie di mail in queste cartelle. Per gestire queste mail separatamente dalle visualizzazioni comuni, abbiamo creato anche queste come visualizzazioni.
- Mailing list: Vivaldi riconosce molte mailing list e le colloca in viste separate. Queste possono essere mailing list che si usano per il lavoro, ma anche mailing di massa. Così abbiamo creato due sezioni, Importante e Altro. È anche possibile contrassegnare manualmente un mittente come mailing list quando la posta di marketing o una lista proviene da un certo mittente.
Suggerimento: Tenere aperta la cartella Importante e chiudere l'altra. Cliccando su una cartella principale saranno visualizzati tutti i messaggi al suo interno. È possibile spostare le liste che si leggono spesso in Importante. - Filtri (e ricerche): È possibile salvare le ricerche come filtro se si desidera accedere rapidamente alle stesse ricerche spesso. La maggior parte di voi potrebbe aver usato dei filtri nei vostri vecchi client di posta. Con Vivaldi non sarà necessario usarli così tanto, ma ci sono. La funzionalità per filtri più dettagliati è limitata nel primo TP, ma sono all'ordine del giorno più parametri e azioni.
- Bandiere (stelle): Anche se Vivaldi rende facile ritrovare la posta, le bandiere possono essere utili quando si utilizzano altri client con Vivaldi Mail. La maggior parte dei client ha un certo supporto per le bandiere (a volte chiamate messaggi speciali).
Suggerimento: La stella in clienti come Thunderbird o Gmail è la stessa della bandiera rossa. Le bandiere della posta di Apple sono tutte supportate. - Etichette: Le Etichette che fate in Vivaldi Mail sono tutte sincronizzate. In questo modo è possibile impostare Vivaldi Mail su un altro computer e si otterreanno le stesse etichette. Anche le etichette predefinite di altri clienti come Thunderbird, Evolution e M2 sono sincronizzate.
- Feed: I feed sottoscritti appaiono in questa sezione.
- Tutti gli account: Qui potete trovare tutte le cartelle così come appaiono sul server.
Suggerimento: Potete chiuderlo per vedere tutte le mail di un account in Tutti i messaggi e usare il pulsante di attivazione/disattivazione del filtro per nasconderle attraverso di esso.
Contatori
Una volta iniziato, noterete i contatori che mostrano due numeri in qualsiasi vista (non visti/non letti):
- Mail non viste: Si tratta di mail nuove di zecca che non sono mai state viste prima. Il contatore sul pannello laterale della posta è il numero di messaggi non visualizzati.
- Mail non lette: Il numero di mail non lette significa che le avete viste, ma non avete avuto il tempo di occuparvene completamente.
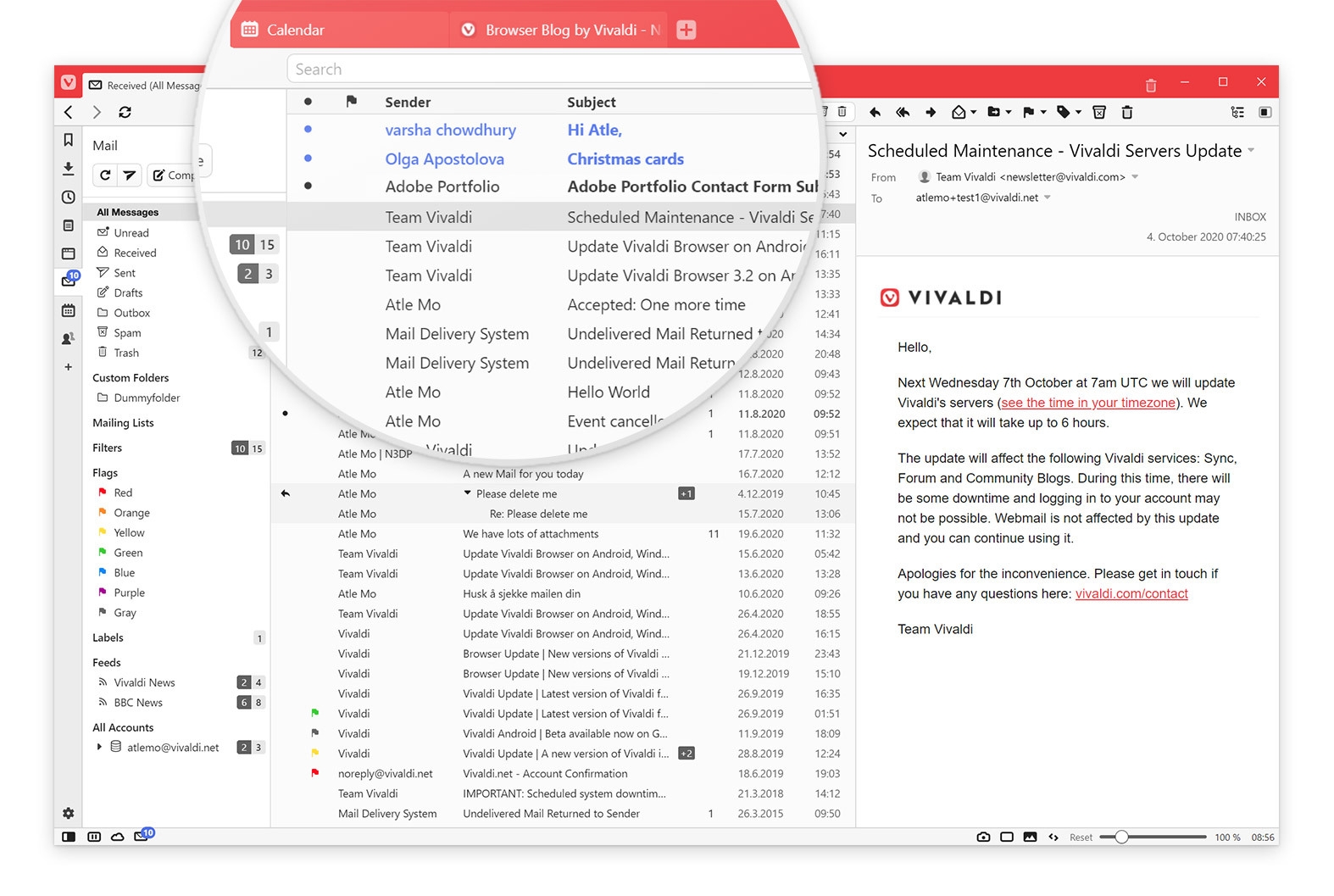
Questo rende facile notare le mail importanti, ma permette anche di tenerle in giro fino a più tardi. In un certo senso, la posta non letta è una specie di DA FARE. Una volta contrassegnata come letta, avete finito con essa, anche se potete sempre ritrovarla.
Controllare le visualizzazioni con pulsanti di attivazione/disattivazione e una barra di ricerca
Per ciascuna delle visualizzazioni è presente una serie di pulsanti di attivazione/disattivazione e una barra di ricerca in alto. Questo permette di controllare ciò che viene mostrato nella vista.
I pulsanti di attivazione/disattivazione possono includere questi sei pulsanti: Mostra letti, Mostra cartelle personalizzate, Mostra mailing list, Mostra Feed, Mostra Spam e Mostra Cestino.
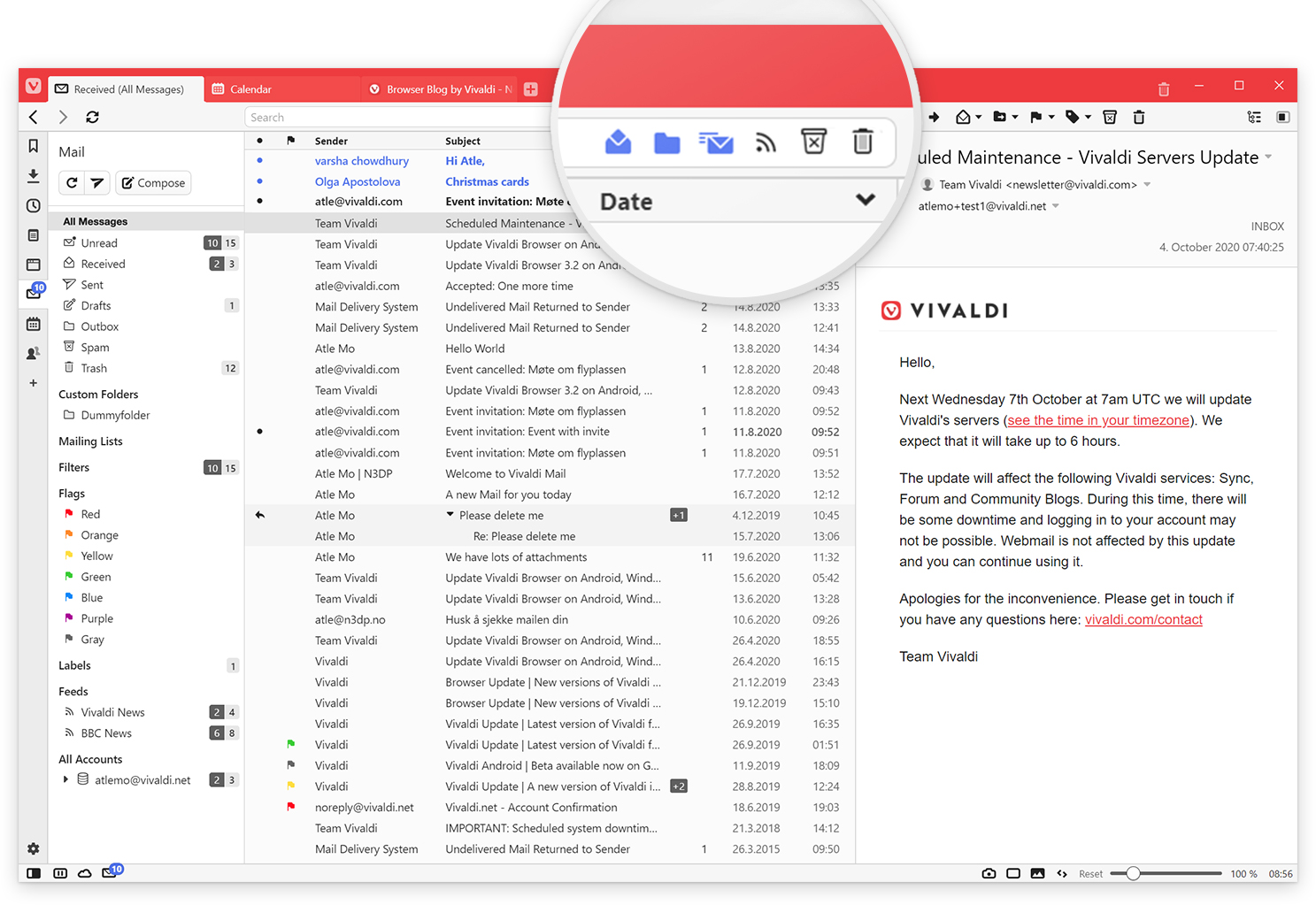
Pulsante mostra letti
Questo sarà probabilmente il pulsante più utilizzato. Seleziona se mostrare o meno la posta letta nella vista. Può essere bello disattivare questa funzione e occuparsi di tutti i messaggi non letti in una cartella.
Pulsanti mostra cartelle personalizzate, mailing list, Feed
Questi hanno la loro sezione nel pannello. Sono attivi per impostazione predefinita, ma può essere utile escluderli da cartelle come Da leggere and Ricevuti. In questo modo è meno probabile perdere le mail più importanti e si può trattarle separatamente in modo ordinato.
Tanto per riassumere, Mostra cartelle personalizzate mostrerà o ignorerà le vostre cartelle IMAP personalizzate. Si tratta di cartelle diverse dalle cartelle predefinite Posta in arrivo, Inviati, Spam, ecc. e che si trovano sul server. Le Mailing list sono autogenerate utilizzando l'intestazione list-id nella posta e alcune altre regole. È anche possibile aggiungere mittenti come mailing list. I Feed sono Atom, RSS o qualsiasi altro tipo di feed che hai aggiunto. Non sono legati ad alcun account, ma potete vederli nelle cartelle Da leggere, Ricevuti e in altre cartelle. Maggiori dettagli su di loro qui sotto.
Personalmente, mi piace lavorare solo con la posta personale nella mia cartella Da leggere. Così, ho deselezionato la maggior parte dei pulsanti in questa vista. Questo significa che le mailing list e le cartelle personalizzate sono automaticamente filtrate da questa vista e non devo preoccuparmi di impostare i filtri. Una volta che ho finito con la posta, mi limito a contrassegnarla come letta e scompare dalla vista.
Pulsanti mostra spam e cestino
Questi sono disattivati per impostazione predefinita nella maggior parte delle visualizzazioni, ma può essere bello abilitarli quando manca un messaggio per vedere se qualcosa è stato accidentalmente cancellato o messo nello spam.
La selezione per ogni cartella viene ricordata, in modo da poter personalizzare le viste per mostrare per impostazione predefinita ciò che si desidera. Attivateli in base alle esigenze.
Inoltre, avete la ricerca. È possibile cercare nella vista selezionata qualsiasi parola o espandere la ricerca per cercare tutte le mail. La ricerca passerà attraverso le intestazioni di tutti i vostri messaggi e il contenuto dei messaggi che sono stati aperti o recuperati dal server. Potete controllare "Pre-recupera messaggi completi" nelle Impostazioni di un account per recuperare il contenuto di tutti i messaggi prima che vengano aperti. Non solo cercherete nel corpo di tutti i vostri messaggi, ma avrete accesso ad essi quando vorrete lavorare offline.
Visualizzazioni diverse per la posta
Come al solito in Vivaldi, ci sono delle opzioni. Potete scegliere se desiderate la mail list in alto e le mail in basso oppure la mail list a sinistra e le mail a destra. Inoltre, avete una vista con la mail list a sinistra ma limitata ad una sola riga per utilizzare meglio lo spazio, permettendovi di visualizzare più mail contemporaneamente.
Scorciatoie da tastiera in Vivaldi Mail
Come per la maggior parte delle cose in Vivaldi, è possibile personalizzare le scorciatoie da tastiera per Mail. Quindi, se si preferisce utilizzare una combinazione piuttosto che scorciatoie a un solo tasto, è possibile.
Ecco i miei preferiti per aiutarvi ad iniziare (ricordate di abilitare le scorciatoie con un solo tasto):
- G: Segna una mail come letta e passa alla successiva non letta.
- CTRL Z: Annulla la marcatura di una mail come letta o la cancellazione di una mail. Si noti, tuttavia, che una mail cancellata in modo permanente non può essere ripristinata.
- T: Visualizza la conversazione a cui appartiene la mail corrente.
- E: Visualizza tutte le mail del mittente della posta corrente.
- SPACE: Scorre la posta corrente. Contrassegna la posta come letta e passa alla mail successiva.
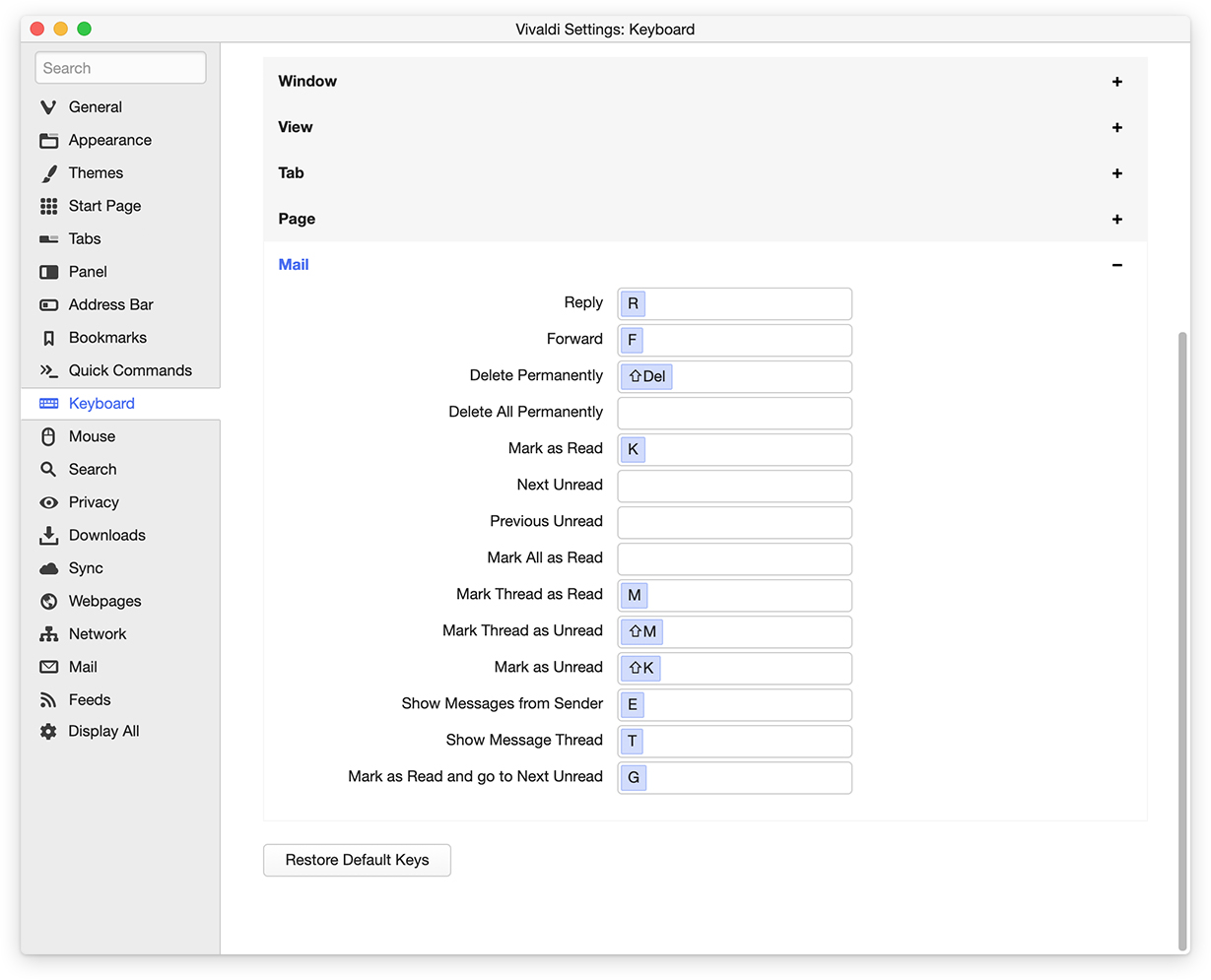
Navigazione intelligente in offerta
- I pulsanti di cronologia in una finestra di posta consentono di andare avanti e indietro nelle cartelle della posta - una particolarità di Vivaldi Mail.
- Dopo aver selezionato una conversazione con T o un contatto con E, si può tornare indietro con i normali tasti della cronologia per visualizzare la cartella di posta in cui ci si trovava prima.
Visualizzare un messaggio in Vivaldi Mail
Quando si visualizza una mail o un feed, il messaggio è diviso in 2 sezioni, l'intestazione e il corpo. Il corpo mostra il contenuto del messaggio, mentre l'intestazione mostra informazioni rilevanti sulla posta. Vediamo le diverse parti:
Intestazione
- Oggetto: Cliccando sull'oggetto in alto viene visualizzato un menu che permette di fare alcune cose, come copiare il testo o visualizzare la conversazione a cui appartiene la mail.
- Campi indirizzo (Da, A, Cc): Sono cliccabili e hanno un menu a tendina. Cliccando sull'indirizzo vengono visualizzati tutti i messaggi ricevuti e inviati all'indirizzo.
- Rispondi a: Viene mostrato solo in alcuni messaggi. Questo sarà il destinatario di una mail, nel caso in cui si risponda, e spesso è diverso dal mittente. Fare attenzione a controllare questo indirizzo prima di cliccare su "Rispondi".
- Cartelle: A destra, potete vedere a quale cartella (o cartelle) appartiene la posta. Potresti aver ricevuto la posta in più account. Questo sarà visibile lì.
- Data: La data segue "Formato Data e Ora preferito" nelle impostazioni generali di Vivaldi.
- Allegati: Sono già recuperati se avete caricato il messaggio in modo che siano sempre accessibili.
Corpo
- Il corpo del messaggio può essere in "testo non formattato" o in "html" in funzione di come è stato inviato. Prevediamo di offrire opzioni che consentano di passare da un'opzione all'altra.
- È possibile visualizzare il messaggio non elaborato cliccando con il tasto destro del mouse sull'intestazione e scegliendo Mostra messaggio non elaborato. Lì è possibile ispezionare ciò che è effettivamente contenuto nel messaggio stesso e tutte le intestazioni che sono state inviate.
- Nota: il messaggio (una volta caricato/recuperato) si trova anche nel vostro profilo, sotto la cartella Mail ordinata per account e date come file .eml.
Mettete in coda i messaggi prima di inviarli
A volte si può finire a lavorare su un messaggio per qualcuno a orari strani o nei fine settimana. Potreste non essere pronti a inviare subito il messaggio o semplicemente non voler disturbare il destinatario fino a lunedì. Potreste anche non essere sicuri di volerlo inviare affatto e preferireste dormirci sopra o inviare qualche messaggio in una sola volta quando tutto è pronto. Forse siete una di quelle persone che vogliono solo essere preparate anche se si sà di non poter inviare il vostro messaggio fino alla fine della prossima settimana.
Questo è il momento in cui potreste voler mettere in coda i vostri messaggi. Il trucco è quello di cliccare la freccia accanto al pulsante di invio quando si compone la posta e scegliere l'opzione della coda da lì. Il pulsante di invio mette in coda i messaggi quando si fa clic sul pulsante o si utilizza una scorciatoia per l'invio. In questo modo i vostri messaggi saranno messi nella vostra posta in uscita e aspetteranno lì fino a quando non sarete pronti a premere invio.
Per vedere quali messaggi sono stati messi in coda nella vostra casella di posta, basta aprire la posta in uscita e questi messaggi avranno una piccola icona di pausa accanto al titolo. Per inviare i vostri messaggi, potete cliccare con il tasto destro del mouse su di essi individualmente e scegliere l'invio dal menu contestuale o semplicemente premere il pulsante "Invia da tutti gli account" nella parte superiore del pannello.
Se volete modificare il messaggio prima dell'invio, potete semplicemente fare doppio clic su di esso o scegliere "Modifica" dal menu contestuale. Se invece non volete inviare quel messaggio, potete semplicemente cancellarlo.
Backup locale nel cestino
Perdere i vostri dati è qualcosa che vorremmo aiutarvi ad evitare a tutti i costi. Pertanto, se Vivaldi Mail ha già ottenuto una copia locale del vostro messaggio, invece di cancellare definitivamente il messaggio quando non si trova più sul vostro server di posta, lo contrassegniamo come interno e ne mettiamo una copia locale nel vostro cestino. In questo modo non si perde la posta per sbaglio. Rimane lì fino alla prossima volta che si svuota il cestino.
Per esempio:
- Ho un messaggio "Gordon"
- Lo apro in Vivaldi Mail
- Il server ha la regola di cancellare tutto ciò che è più vecchio di 30 giorni
- Il messaggio "Gordon" compie 31 giorni e viene cancellato dal server, ma...
Invece di cancellarlo da Vivaldi Mail, lo contrassegniamo come interno e cancellato e lo trovate nel Cestino.
Ecco un altro esempio:
- Accidentalmente cancello tutti i miei messaggi su un server (cambiando il mio indirizzo in un indirizzo di inoltro invece che in un indirizzo ospitato)
- Tutta la mia posta sul server è sparita, ma...
Anche in questo caso Vivaldi Mail non cancella la mia posta, ma la memorizza come cancellata e interna.
I messaggi potrebbero anche finire come backup locali nel Cestino a causa del comportamento atteso. Ad esempio, quando si cancellano messaggi attraverso un altro client o si cancella l'iscrizione da una cartella. Vivaldi Mail non riesce quindi a trovare i messaggi sul server e li contrassegna come cancellati e interni. Questi messaggi rimarranno anche nel cestino locale fino a quando non lo svuoterete. È semplicemente meglio essere un po' più sicuri che dispiaciuti.
Piani futuri
Nel caso in cui abbiate copie locali della vostra posta in giro da qualche parte, sappiamo che potreste voler usare Vivaldi Mail per cercarle e organizzarle o semplicemente importare la vostra posta da un altro cliente, naturalmente aggiungeremo la funzionalità di importazione per questo.
Lo stesso si può dire per l'esportazione, in modo da poter utilizzare POP3 senza preoccuparsi di come spostare la posta su un altro client dopo che è stata cancellata dal server.
Abbiamo lavorato molto su PGP e ci si può aspettare che venga pubblicato in futuro. Siamo davvero entusiasti di questa funzione, ma non è ancora pronta per il primo TP.
Un migliore filtraggio e le azioni che li accompagnano sono anche queste sul radar, insieme a una serie di altre cose che presto vedrete. Restate sintonizzati.
Date un'occhiata alle pagine di aiuto di Vivaldi Mail.
- Tutti i messaggi: Qui è dove si svolgerà la maggior parte del vostro lavoro. Queste visualizzazioni combinano i contenuti di tutti i vostri feed e account di posta. Da leggere (concentratevi sui vostri messaggi da leggere), ricevuti (tutti i vostri messaggi), inviati, bozze, posta in uscita, spam e cestino. È anche possibile controllare ulteriormente ciò che viene mostrato in ogni vista utilizzando i pulsanti di filtraggio a levetta in alto. In questo modo è possibile decidere se mostrare le Mailing List, ad esempio, nella vista da leggere.
-
Il Lettore di Feed
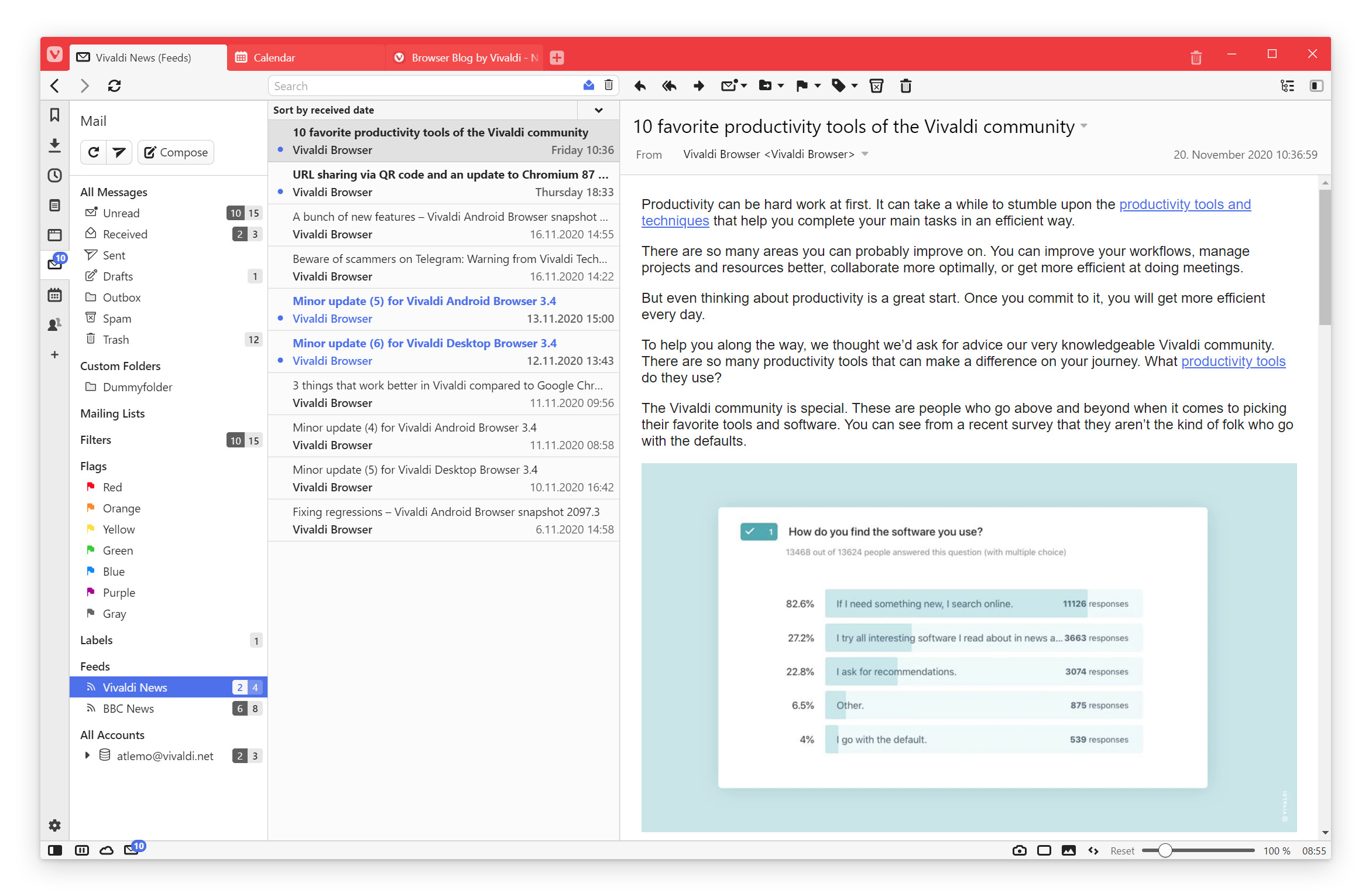
Viviamo in un mondo in cui ciò che leggiamo online viene monitorato. Ciò che leggiamo viene utilizzato come input in un algoritmo di apprendimento automatico che impara ciò che ci piace leggere e ci fornisce gradualmente solo contenuti che ci piacciono e meno contenuti che non ci piacciono.
Allo stesso tempo, queste informazioni vengono memorizzate e vendute agli inserzionisti che le utilizzano per influenzare le nostre decisioni, sia che si tratti di cosa comprare o di cosa votare o pensare.
L'approccio di Vivaldi con il Feed Reader
Con il lettore di Feed di Vivaldi, il nostro approccio è diverso. Vi iscrivete alle fonti di notizie di cui vi fidate. Le notizie che ricevete non si basano su ciò che avete letto prima, ma sui vostri interessi specifici, sia che si tratti di fonti di notizie o di sottosezioni di fonti di notizie. Ci sono moltissimi feed a cui ci si può abbonare in tutto il mondo. La maggior parte dei giornali moderni, blog e podcast forniscono notizie.
Trovare quei feed è facile. Di norma, cercando il nome della vostra pubblicazione e la parola "RSS" o "Feed" otterrete la pagina che vi serve, alla quale potrete poi abbonarvi. Molto spesso visitando una pagina, nella barra degli indirizzi viene visualizzata l'icona Feed. Facendo clic su di esso è possibile visualizzare l'anteprima o iscriversi al feed.
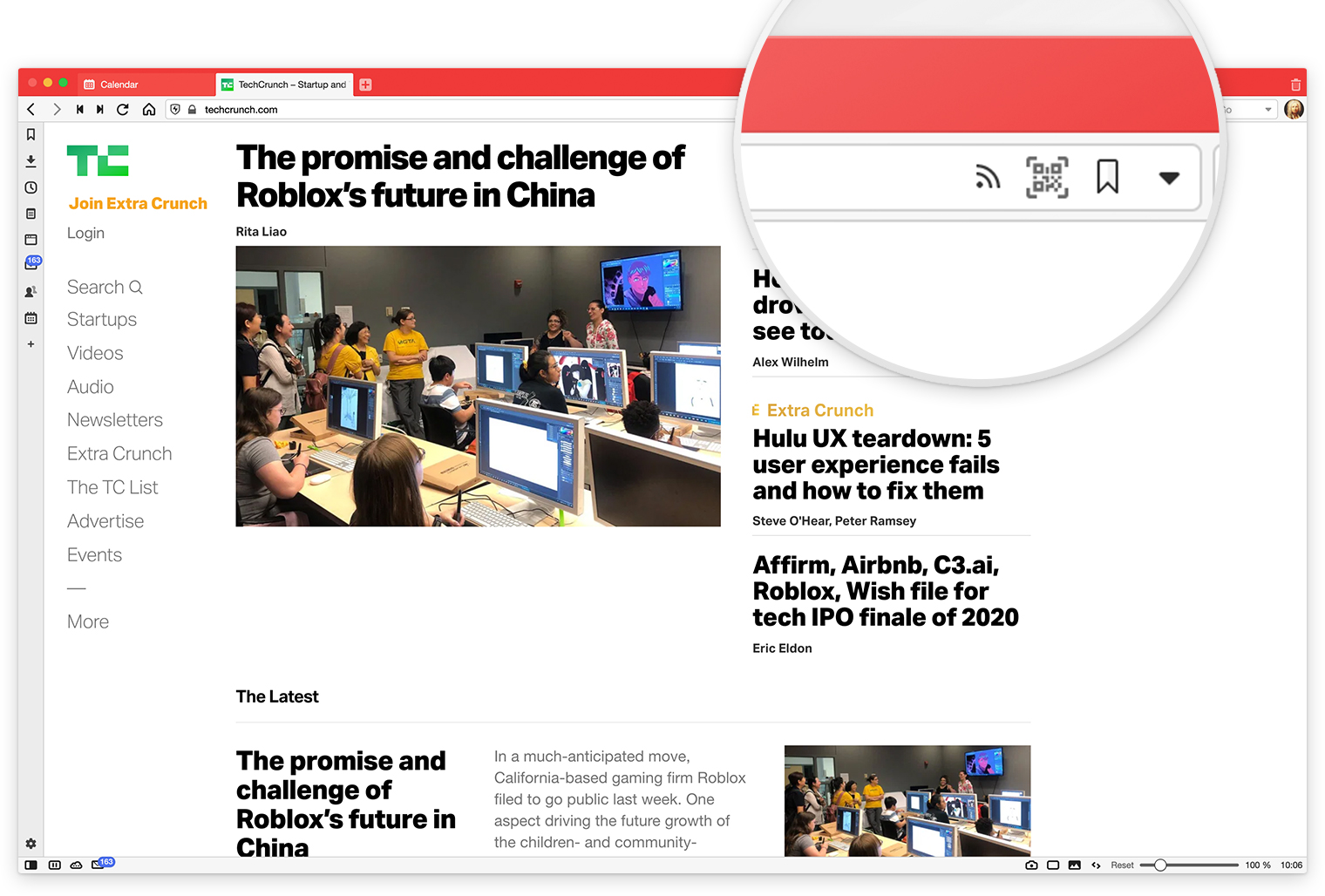
L'anteprima del feed consente di controllare il contenuto del feed e di decidere se si desidera abbonarsi ad esso. Se vi iscrivete, Vivaldi controllerà regolarmente il feed per gli aggiornamenti e vi avviserà quando le notizie vengono aggiunte al feed.
I feed appaiono nella sezione feed di Vivaldi Mail. Sembrano della posta. È possibile contrassegnarli come letti come la posta. Vengono indicizzati come la posta, aiutandoti a ritrovare i vecchi articoli. Permette di rispondere agli autori del feed se hanno fornito i loro dati, proprio come si farebbe con un'email.
Di solito il messaggio include un breve riassunto. Per leggere l'articolo completo, cliccare su un link nel messaggio di riepilogo. Alcuni feed includeranno molto di più nelle voci del feed, e Vivaldi supporta diverse versioni di RSS, l'ancora più potente Atom, e funzioni extra da Dublin Core, quindi dovrebbe funzionare con i news feed che fanno uso delle funzioni più avanzate. Può anche riprodurre audio e video podcast all'interno dell'elemento feed se il feed lo fornisce come "contenitore".
Se si utilizza già un lettore di feed e si desidera migrare a Vivaldi, esportare la lista dei feed dal lettore esistente in formato "OPML". Rinominare il file in feeds.xml e aprirlo in Vivaldi. Ora è possibile selezionare i feed, visualizzarli in anteprima e sottoscriverli in Vivaldi.
Col tempo forniremo un'interfaccia diversa per i feed, ma crediamo che ci sia un valore significativo nell'organizzare i feed attraverso la stessa interfaccia del Client Mail. In particolare per la capacità di ritrovare gli articoli letti in precedenza.
Il Calendario
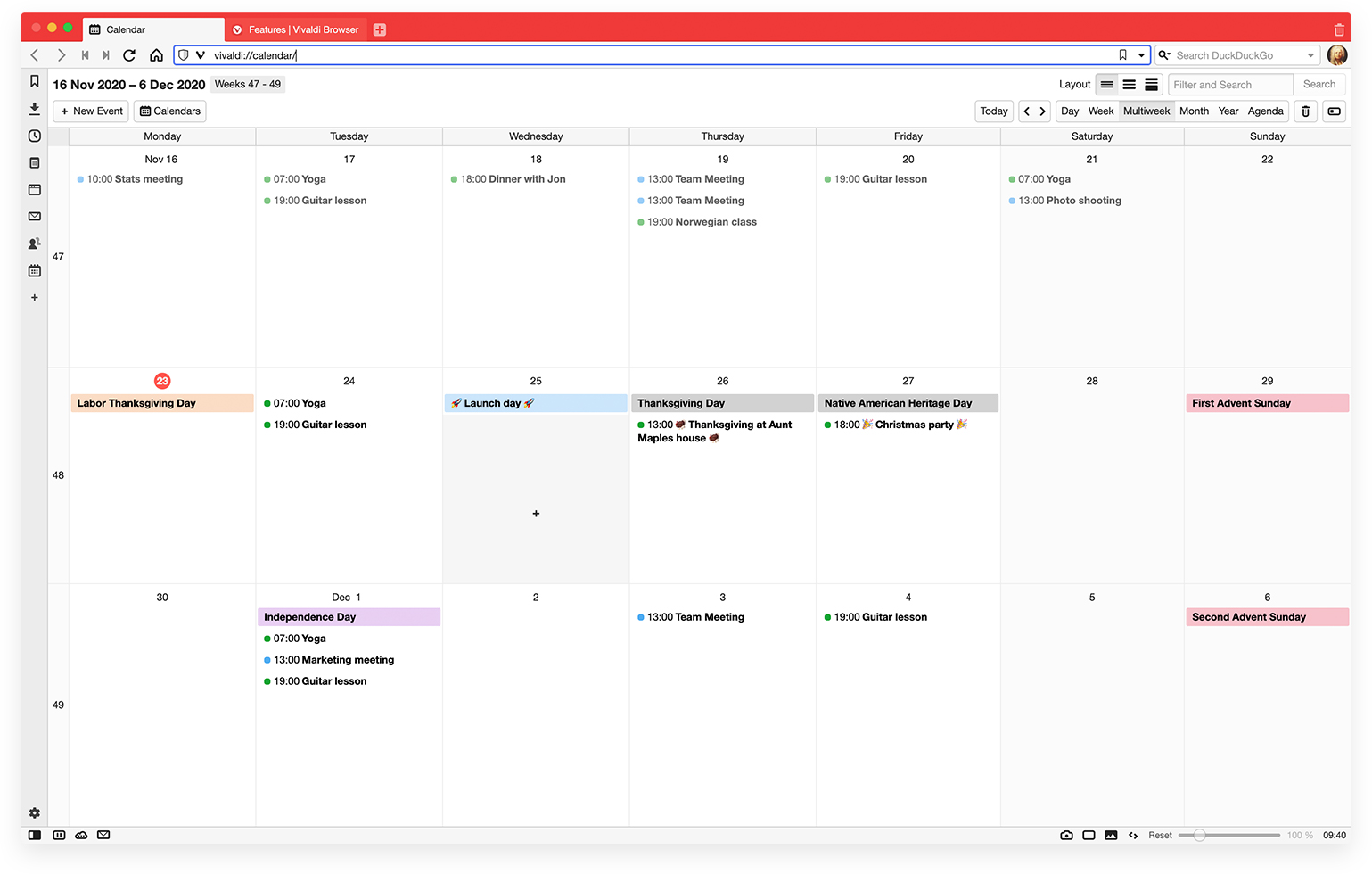
Le nostre giornate sono piene di eventi e di compiti e abbiamo bisogno di un modo per organizzarli. Un calendario ci aiuta a farlo. Molti di voi devono usare un calendario di qualche tipo. E mentre oggi ne sono disponibili molti, i calendari più usati sono realizzati da alcuni dei nostri maggiori concorrenti che hanno i loro modelli di business basati sulla raccolta dati.
Questo mi mette a disagio. Preferirei non condividere i miei piani con quelle società. Molti di voi potrebbero pensare la stessa cosa ed è per questo che costruire il Calendario di Vivaldi è un'ambizione così grande.
Non il tuo solito calendario
La nostra ambizione non è solo quella di fornirvi un'alternativa ai calendari costruiti da aziende più grandi, ma di darvene una migliore.
Con il Calendario di Vivaldi, puoi scegliere di mantenere tutti i tuoi dati locali. È possibile sincronizzarsi attraverso il calendario di Vivaldi.net o qualsiasi altro calendario CalDAV. È anche possibile scegliere di sincronizzarsi tramite Google Calendar o Outlook. Dopotutto, è una tua scelta. Sono i tuoi dati.
Mi chiedo spesso perché i calendari oggi tendono a mostrare solo pochi dettagli su ogni evento. È molto frustrante vedere solo una piccola parte delle informazioni relative a un evento.
Alcuni dei calendari non funzionano bene nemmeno con la tastiera e il solo fatto di spostarsi tra le cose più elementari diventa molto difficile. L'aggiunta di eventi mostra dei pop-up che si sovrappongono al resto del calendario e rende più difficile avere una visione d'insieme del vostro programma, dato che lo state pianificando.
Quindi, abbiamo cercato di rendere le cose un po' diverse. Scopriamo cosa può fare il Calendario di Vivaldi.
I principi del Calendario di Vivaldi
Il nostro obiettivo è quello di costruire un calendario che sia al tempo stesso semplice e potente. Le impostazioni del vostro evento sono importanti! E con le nostre scelte di design intenzionali, è possibile personalizzare il proprio programma per ottenere un accoppiamento perfetto:
Privato o condiviso
Vi lasciamo decidere se volete tenere il vostro calendario su un solo computer o utilizzare i calendari memorizzati online, compresi i calendari di Vivaldi.net.
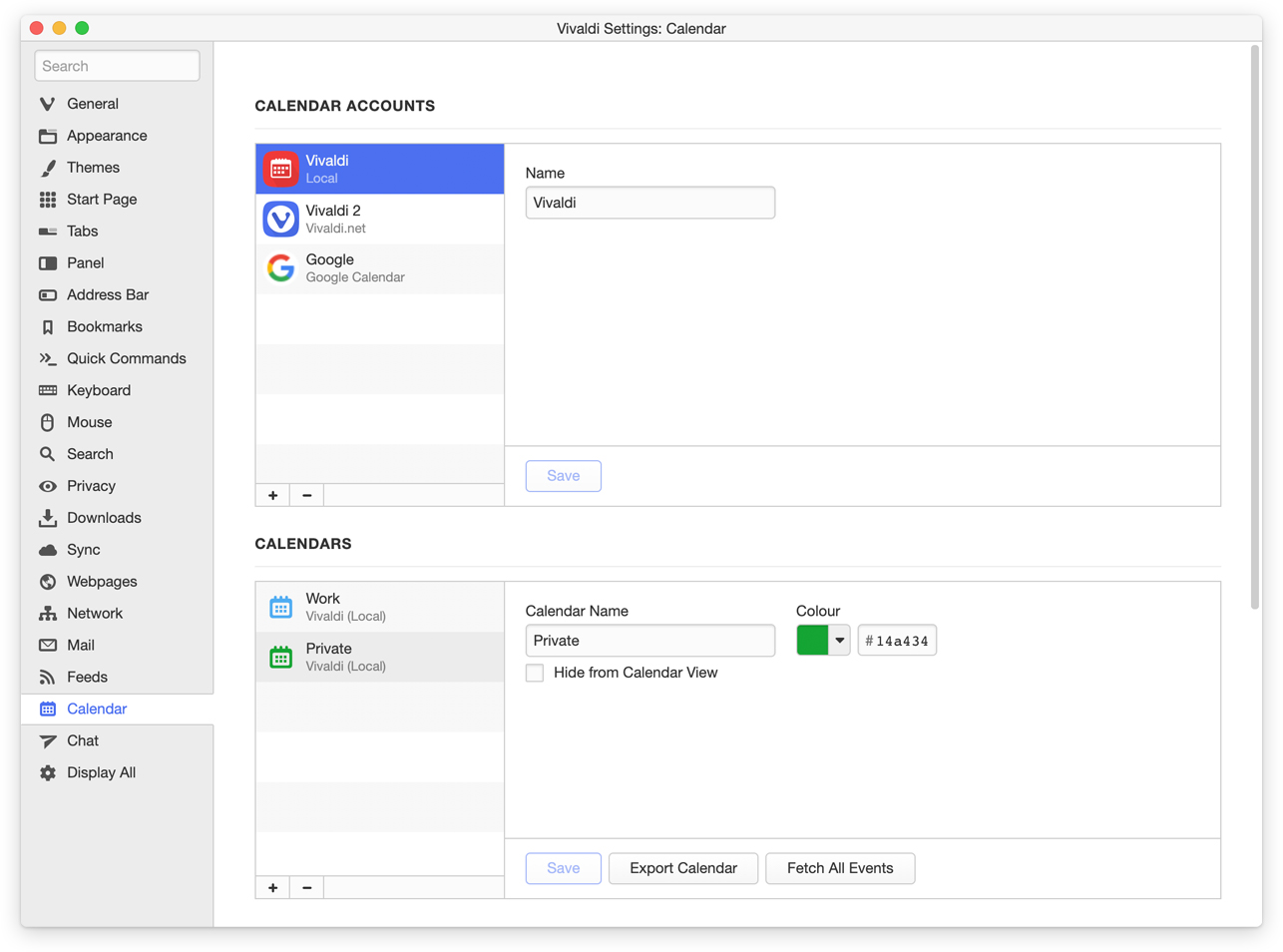
Visualizzare i dati in diversi layout
Il principio di base che seguiamo è quello di farvi vedere tutti i dati necessari in ogni vista. Di solito gli altri calendari mostrano solo una o due righe per ogni evento. Qui siamo diversi e facciamo spazio al testo completo dell'evento, per quanto possibile.
L'altezza dell'evento non rappresenta necessariamente la durata dell'evento. L'altezza si basa invece sul numero di proprietà specificate nell'evento e sulla sua lunghezza. Avete un'opzione in Impostazioni per mostrare/nascondere le icone che indicano se l'evento ha proprietà come allarme, ricorrenza, url, posizione - senza dover cliccare sull'evento.
Facile creazione di eventi
Creare un evento dovrebbe essere semplice come sulla carta e noi ve lo lasciamo fare con facilità. È possibile fare clic o navigare con la tastiera e premere Invio, digitare le informazioni e premere nuovamente Invio. È così semplice.
Modifica in linea
Ciò significa che è possibile vedere altri eventi mentre se ne aggiunge uno nuovo. Basta cliccare, inserire il titolo e l'ora di inizio e fine. È il più semplice possibile. E non sono necessari i pop-up (qualcosa che si può chiamare una bolla, piuttosto che il famigerato pop-up della pagina web).
L'editor in linea consente di aggiungere più dettagli ed è suddiviso in più schede:
 Data e ora: Modificare le date, attivare o disattivare se questo evento che dura tutto il giorno. Cambia il fuso orario dell'evento. Aggiungi le notifiche per ricordare se hai un evento imminente.
Data e ora: Modificare le date, attivare o disattivare se questo evento che dura tutto il giorno. Cambia il fuso orario dell'evento. Aggiungi le notifiche per ricordare se hai un evento imminente.
 Ricorrenza: Gli eventi possono ripetersi in modi complessi e supportiamo diversi modi per impostare le regole di ricorrenza. Tutti i giorni con un intervallo, il penultimo lunedì di ogni mese, o più o meno qualsiasi cosa il vostro cuore desideri.
Ricorrenza: Gli eventi possono ripetersi in modi complessi e supportiamo diversi modi per impostare le regole di ricorrenza. Tutti i giorni con un intervallo, il penultimo lunedì di ogni mese, o più o meno qualsiasi cosa il vostro cuore desideri.
 Posizione: Digitare il luogo dell'evento, se necessario.
Posizione: Digitare il luogo dell'evento, se necessario.
 Descrizione: Aggiungere descrizione e URL.
Descrizione: Aggiungere descrizione e URL.
 Attività: Attiva/disattiva se questo evento è un'attività o meno e può essere contrassegnato come completato.
Attività: Attiva/disattiva se questo evento è un'attività o meno e può essere contrassegnato come completato.
 Partecipanti: Invita i partecipanti a questo evento.
Partecipanti: Invita i partecipanti a questo evento.E se preferite i pop-up, potete comunque usarli. Noi siamo Vivaldi, dopotutto.

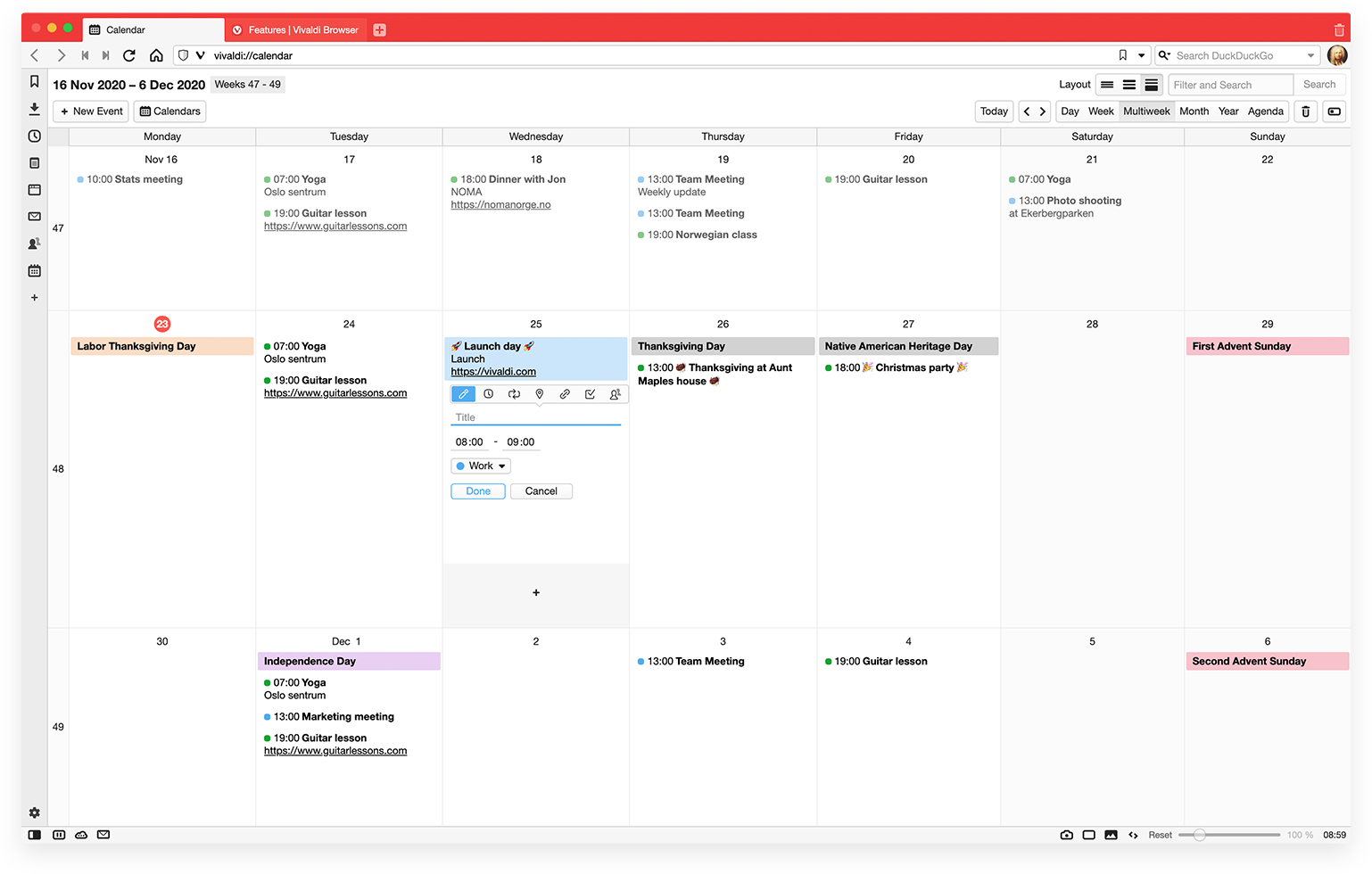
Giorno / Settimana / Settimane multiple / Mese
Forniamo diverse visualizzazioni che consentono di ingrandire o ridurre i dati. Le visualizzazioni Giorno e Settimana mostrano i dati per ora, mentre le visualizzazioni Settimane multiple e Mese sono più compresse e mostrano gli eventi uno dopo l'altro.
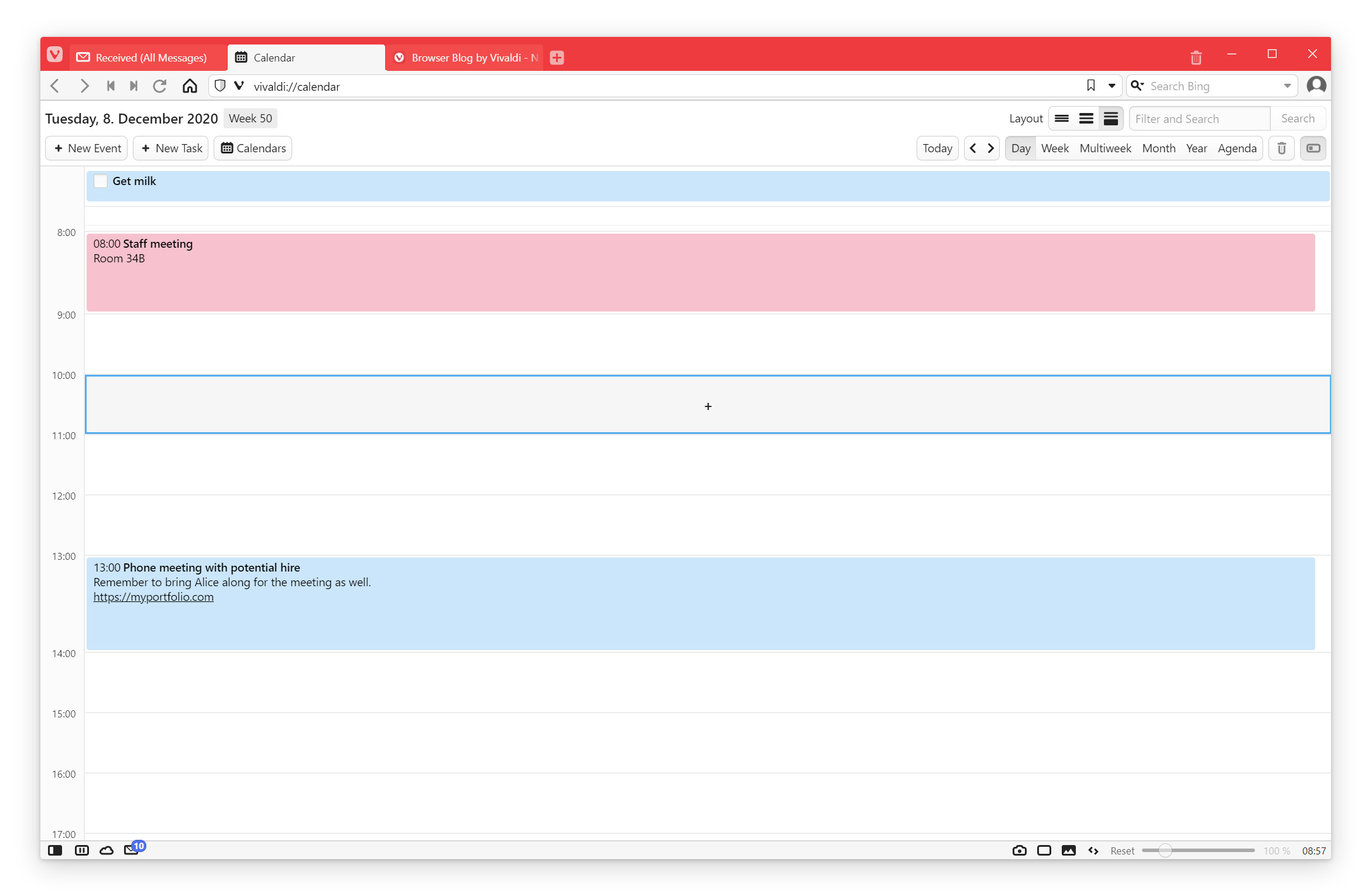
Ciò che è piuttosto unico per queste diverse visualizzazioni è che le fasce orarie non devono necessariamente avere la stessa lunghezza. Ogni altro calendario mantiene la griglia e taglia i dati. Espandiamo la griglia secondo le necessità per adattarla agli eventi. Ciò significa che le fasce orarie possono essere più grandi e irregolari per meglio adattarsi agli eventi.
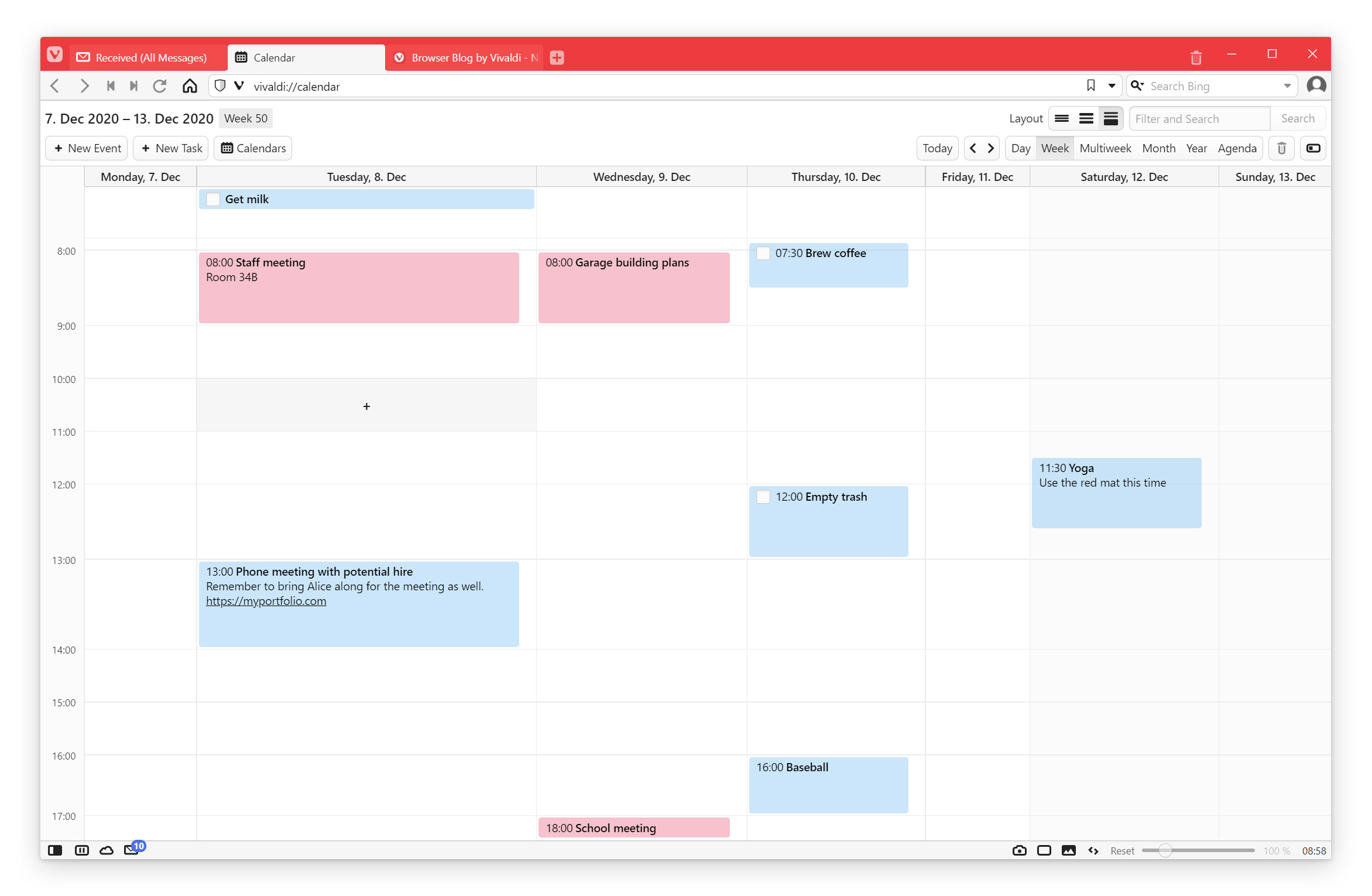
Nelle visualizzazioni Settimane multiple e Mese, è possibile scegliere di mostrare anche il giorno selezionato. Basta fare clic sul pulsante "Mostra barra laterale" in alto a destra per visualizzare contemporaneamente la panoramica e i dettagli.
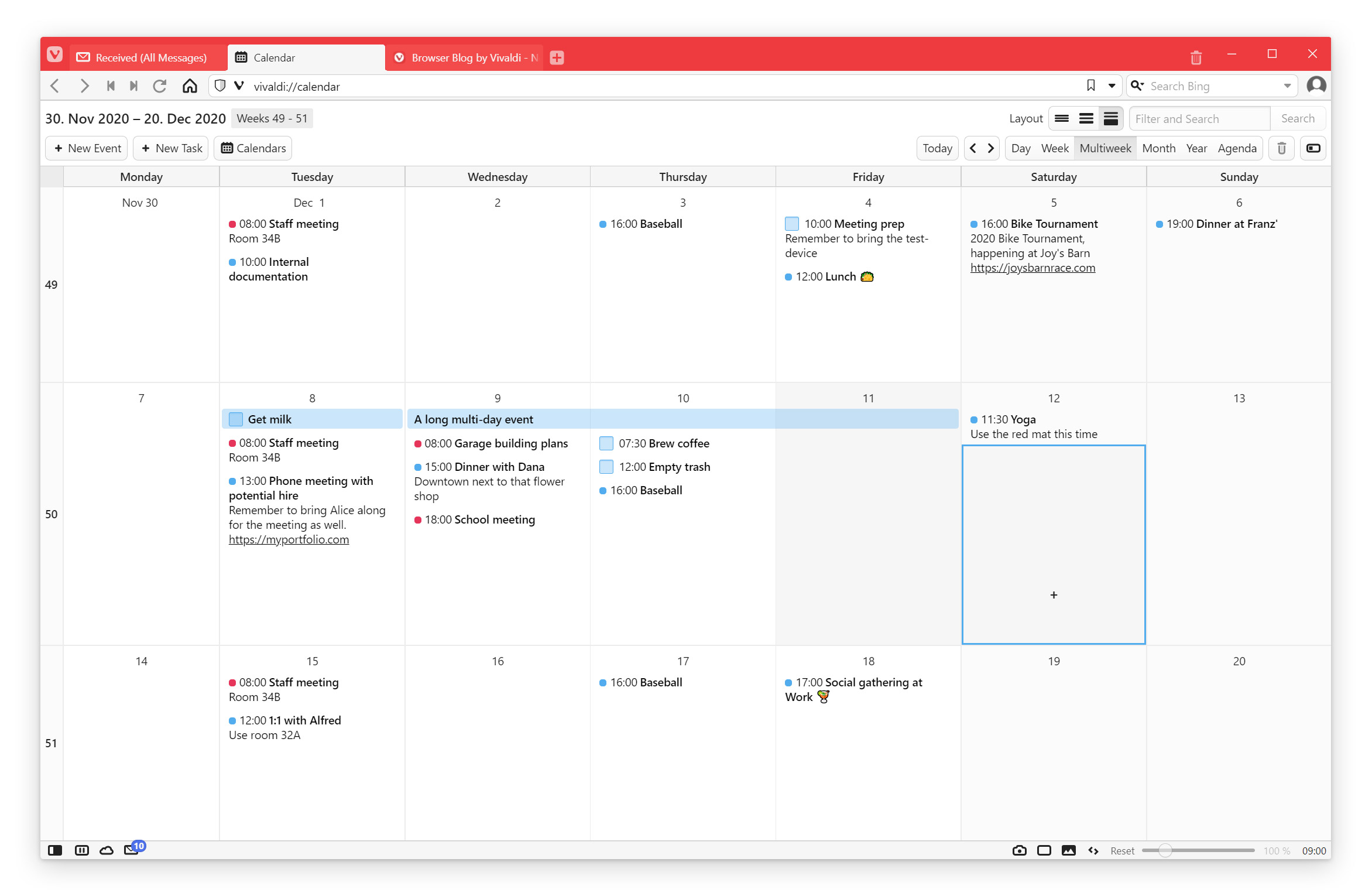
Rapida panoramica dell'anno
Qui si può dare un rapido sguardo ai giorni usando la vista dell'anno. Ogni giorno mostra gli eventi che avete per quel giorno. A sinistra, c'è una barra per ogni evento che dura tutto il giorno, e sul lato destro, c'è una piccola rappresentazione degli eventi programmati. I vostri giorni davvero impegnativi si distingueranno rapidamente. Noterete anche come la barra laterale del giorno sia visualizzata automaticamente nella vista annuale.
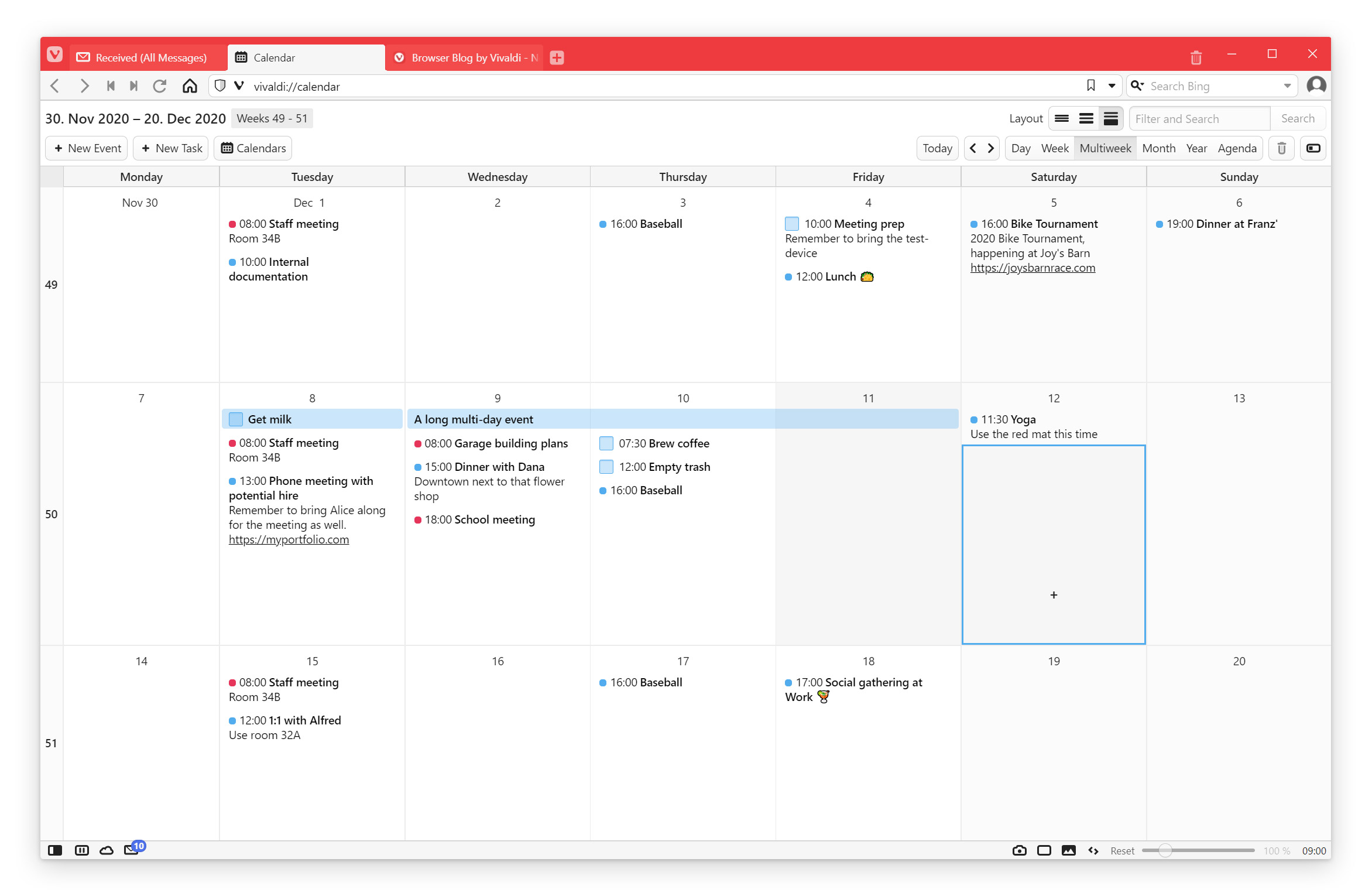
La navigazione da tastiera è molto utile in questo caso ed è possibile muoversi rapidamente nei giorni con su/giù, sinistra/destra, e vedere cosa sta succedendo. È perfetto per organizzare le vacanze, ad esempio.
Diverso livello di dettaglio
Il nostro obiettivo è quello di ridurre i clic e di darvi una migliore visione d'insieme dei vostri eventi. Potete semplicemente scegliere tra i seguenti tre diversi layout:
 La vista minima mostra solo il titolo dell'evento.
La vista minima mostra solo il titolo dell'evento.
 La vista completa mostra tutti i dati dell'evento nella vista principale.
La vista completa mostra tutti i dati dell'evento nella vista principale.
 La vista compatta dà il meglio di entrambi i mondi, mettendo un limite al testo negli eventi.
La vista compatta dà il meglio di entrambi i mondi, mettendo un limite al testo negli eventi.Completa accessibilità da tastiera e scorciatoie da tastiera
È possibile spostarsi nel calendario e aggiungere eventi senza usare il mouse. Non è necessario cliccare ogni volta sulle icone. Ci piace parlare di scorciatoie da tastiera e anche qui è possibile utilizzarle per passare da una modalità di visualizzazione all'altra - Giorno (g), Settimana (s), Settimane multiple (n), Mese (m), Anno (y), Agenda (a).
È inoltre possibile navigare tra gli intervalli di date con i tasti Pagina su/giù. Quando siete nella vista giorno, pagina su/giù vi porta al giorno successivo o a quello precedente. Quando nella vista mese ci si sposta tra il mese successivo/precedente. La vista anno, avete indovinato, si sposta da un anno all'altro.
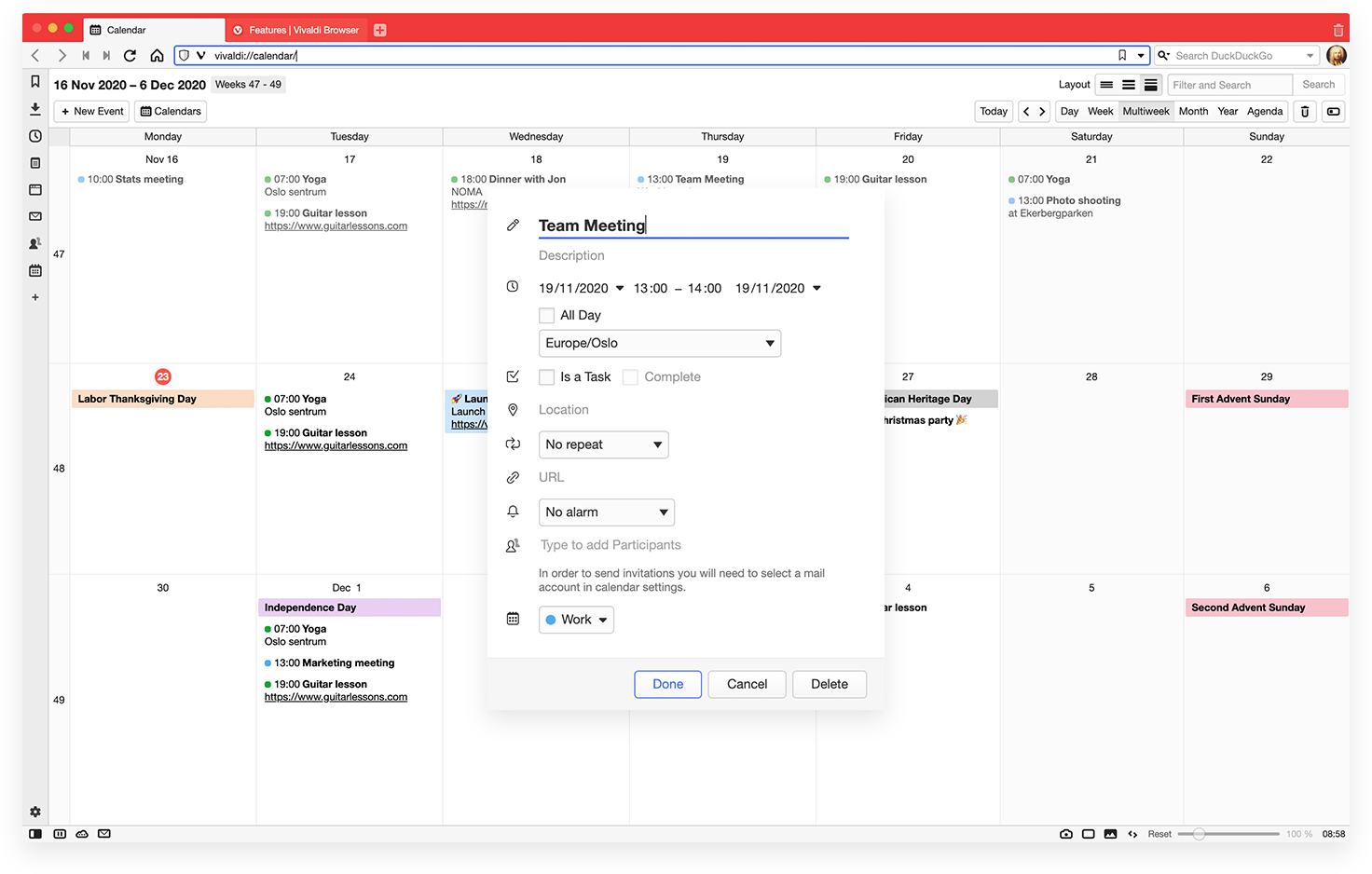
Integrato con il client Vivaldi Mail
Va da sé che il Calendario di Vivaldi è integrato con Vivaldi Mail. È possibile inviare e ricevere inviti per eventi direttamente e facilmente attraverso il calendario.
Cerca e filtra
Il nostro campo di ricerca è piuttosto unico. Se si inserisce del testo, filtra gli eventi in modo che siano mostrati solo gli eventi che includono il testo. Questo è limitato alla vista corrente. Premendo semplicemente Invio o facendo clic sul pulsante di ricerca, la ricerca viene estesa a tutti gli eventi.
Integrazione col browser
Come ci si aspetterebbe, uno dei vantaggi di un calendario integrato è l'integrazione col browser.
Suggerimento: Evidenziare e cliccare con il tasto destro del mouse su qualsiasi testo di una pagina e selezionare "Aggiungi come evento del calendario". Viene richiesto un editor eventi in cui è possibile completare la creazione dell'evento.
Non è più necessario copiare il testo tra le applicazioni. Utilizzando il comando rapido "Nuovo evento del calendario", è possibile visualizzare la finestra di dialogo per l'aggiunta di eventi nel browser, senza aprire la visualizzazione calendario.
Pannello calendario
È possibile visualizzare il calendario anche attraverso il Pannello calendario. Questo pannello può essere tenuto aperto mentre si naviga sul web, aiutandovi ad avere una migliore visione d'insieme per organizzare i vostri programmi.
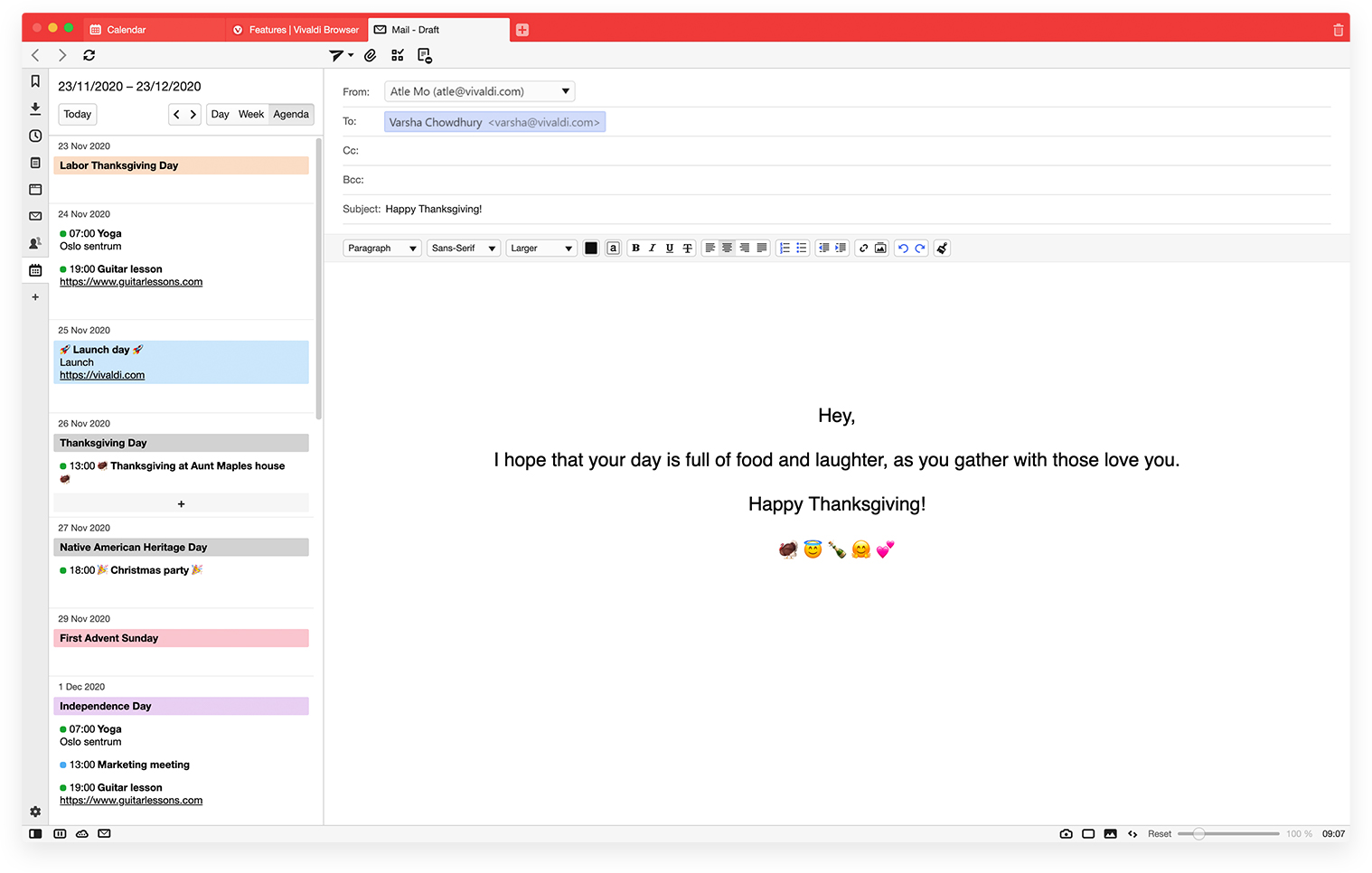
Attività
Potete facilmente organizzare i vostri eventi aggiungendo delle attività al Calendario. Basta creare un'attività da qualsiasi evento e viceversa. Nell'Editor eventi, andate alla scheda Attività e attivate la casella di controllo "È un'attività". Potete trovare una panoramica delle vostre attività nella vista Agenda. Raggruppati dopo la data.
C'è anche il pulsante "Aggiungi attività" per aggiungere rapidamente un'attività, con o senza scadenza.
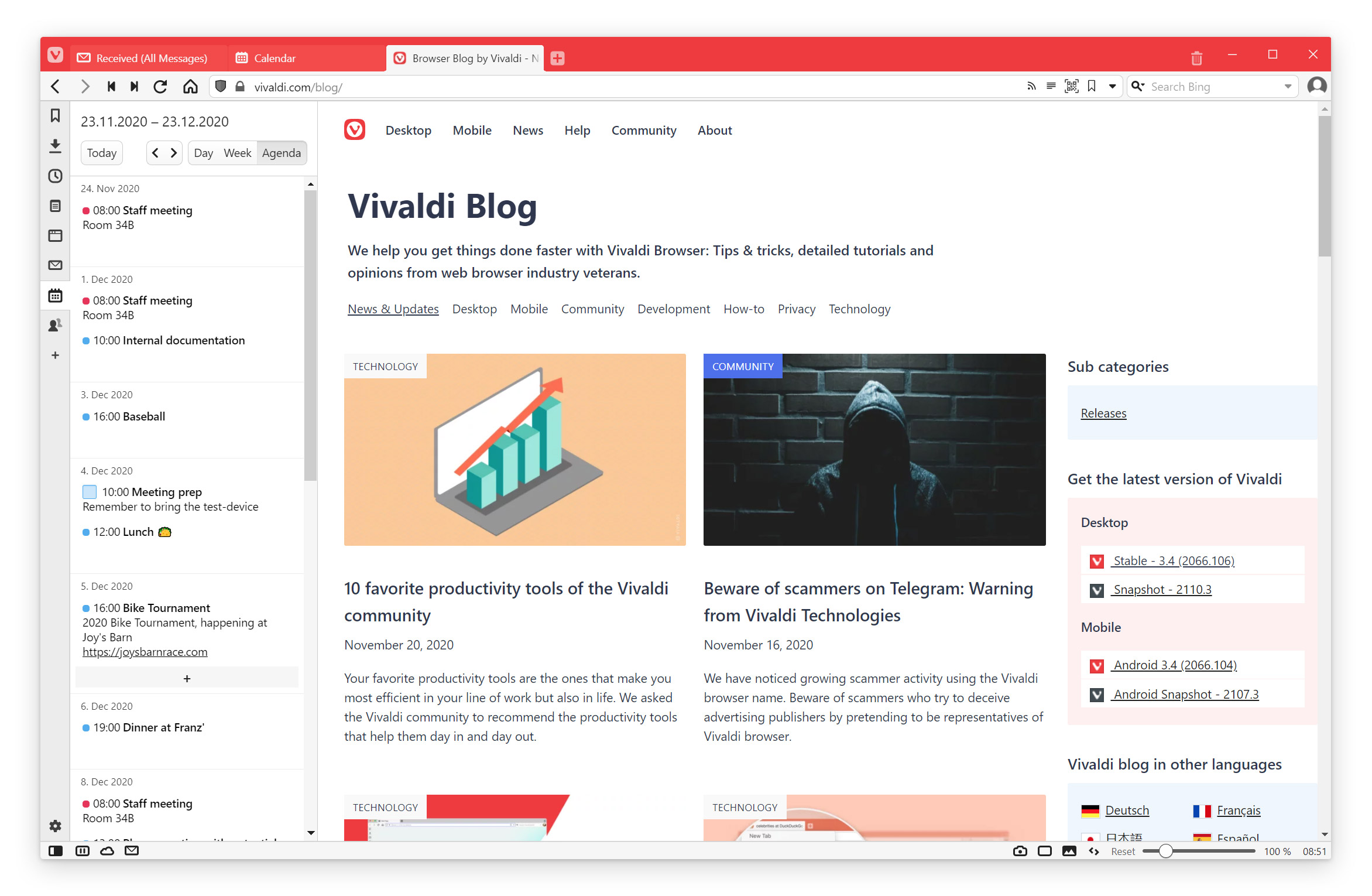
Notifiche
Lo stile di notifica del Calendario di Vivaldi può essere personalizzato a vostro piacimento aggiungendo più divertimento. Il mio preferito è "Sciogliere". Questa è una notifica da non perdere!
Date un'occhiata alle pagine di aiuto del Calendario di Vivaldi.
Test di Vivaldi Mail, Calendario e del Lettore di Feed
Poiché Vivaldi Mail è ancora in Anteprima Tecnica, non è abilitata in modo predefinito. Per abilitarlo, procedere come segue:
Assicurarsi di scaricare l'ultima versione snapshot, installarla e quindi andare in
vivaldi://experiments/e abilitare Vivaldi Mail. Dovrete riavviare il browser dopo averlo fatto.Speriamo che ciò che stiamo costruendo vi entusiasmi e rappresenti i vostri interessi.
Le sfide della tecnologia oggi sono difficili, soprattutto in materia di fiducia, privacy e trasparenza. Con Vivaldi Mail, Vivaldi Lettore di Feed Reader e Calendario ora in anteprima, sono davvero contento che continuiamo a costruire questa fiducia, mantenendo le vostre scelte e i vostri dati come priorità assoluta.
Condividete il vostro feedback e vi ringrazio ancora una volta per la vostra pazienza e il vostro supporto.
Buon divertimento! E buon Ringraziamento a quelli di voi che festeggiano!
-
L'ho diviso perché non ci stava in un solo post, anche se in ritardo spero che vi sia utile.
-
Evviva!!!!!!!!!!!!!!




Finalmente è arrivato!!!
E così sono tornato. Scusate l'assenza.:face_with_cold_sweat:Anno nuovo, riprenderò ad aiutare, pian piano. Ho già visto qualcosina da aggiustare mentre sto aggiungendo manualmente i miei numerosi account di posta in Vivaldi per poter, finalmente, abbandonare Opera Mail M2 e passare in toto a Vivaldi Mail M3!!!
Grazie a tutti quelli che hanno continuato ad essere attivamente presenti e che hanno contribuito massicciamente a questo risultato.
-
@igorditerni Ben tornato, ricordati che è un'anteprima, potrebbero esserci malfunzionamenti, quindi fai sempre backup.
-
@Folgore101 No problem, non ci sono messaggi di lavoro.
-
Attualmente in M3 mi mancano:
- Firma personalizzata HTML (ora è solo testo semplice).
- Organizzazione dei contatti in cartelle e sotto-cartelle.
Questo è ciò di cui normalmente ho bisogno e che ho notato in questi primi giorni d'utilizzo.
Ciao, Igor
-
Ho anche provato ad aggiungere l'account calendario di Google ma si apre una finestra di errore in cui c'è scritto:
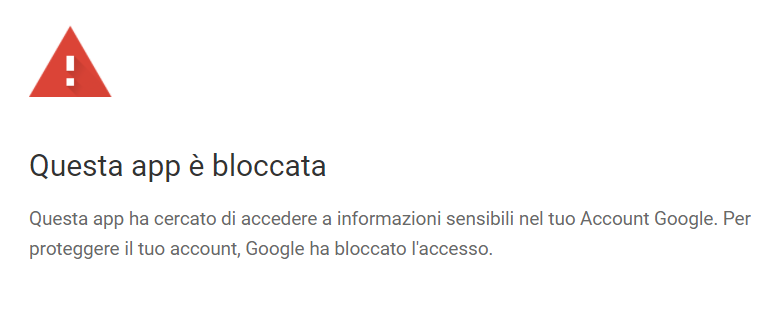
-
@igorditerni Se non ricordo male, il calendario richiede un'autorizzazione (aggiuntiva) che google deve dare all'applicazione di vivaldi (cioè M3). Per la mail si può disattivare "l'accesso meno sicuro" dalla privacy di google per poter aggiungere l'account con nome utente/password (è un problema noto).
Al momento manca proprio il supporto HTML in uscita - in pratica è tutto testo o al massimo RTF - quindi penso che la richiesta copra pure la firma.
Un sistema di cartelle/sottocartelle l'ho richiesto io per la posta ma penso si possa adattare bene pure per i contatti, anzi quasi quasi lo aggiungo... -
@Hadden89 said in Presentazione dell'anteprima tecnica di Vivaldi Mail:
Al momento manca proprio il supporto HTML in uscita - in pratica è tutto testo o al massimo RTF - quindi penso che la richiesta copra pure la firma.
No, il supporto HTML nelle e-mail c'è, ma l'editor è solo nella composizione delle e-mail mentre non c'è l'editor nella firma.
-
Premetto che per la posta ho sempre utilizzato un client separato dal browser, ma quando uscirà la stable con M3 non in beta lo proverò, a patto che sia possibile disattivare le email in HTML in arrivo e comporre email in plain text. Confermate che è possibile?
-
@Qarboz said in Presentazione dell'anteprima tecnica di Vivaldi Mail:
Premetto che per la posta ho sempre utilizzato un client separato dal browser, ma quando uscirà la stable con M3 non in beta lo proverò, a patto che sia possibile disattivare le email in HTML in arrivo e comporre email in plain text. Confermate che è possibile?
Attualmente no, ma siamo comunque in versione di sviluppo...
-
@Hadden89 @Qarboz Quando componi una mail nasce come plain text, se inizia inserire formattazioni avanzate diventa in HTML. La funzione per poter scegliere tramite pulsante quale dei due metodi utilizzare è già in lavorazione.
Che intendi per disattivare le mail in HTMML in arrivo?
PS: Vota questa Plaintext only mode
-
Io necessito invece di HTML sia nell'e-mail che nella firma, il bello è poter scegliere.

Oggi ho aggiunto un'e-mail di yahoo ma ho dovuto generare una password per app meno sicure.
-
@Folgore101 said in Presentazione dell'anteprima tecnica di Vivaldi Mail:
1- @Hadden89 @Qarboz Quando componi una mail nasce come plain text, se inizia inserire formattazioni avanzate diventa in HTML. La funzione per poter scegliere tramite pulsante quale dei due metodi utilizzare è già in lavorazione.
2- Che intendi per disattivare le mail in HTMML in arrivo?
3- PS: Vota questa Plaintext only mode
1- Funziona anche se si risponde ad email HTML?
2- In effetti l'ho scritto cinofallicamente... Intendo un'opzione per leggere sempre le email in plain text, anche quelle in HTML; con eventualmente un bottone per leggerle in formato originale
3- Fatto

-
@igorditerni Si anche io ho bisogno della firma in HTML, più che altro per lavoro. Sono abbastanza certo che arriverà.
@Qarboz
1 - Non credo, rimarrà in HTML per mantenere la formattazione.
2 - Non ho letto nessuna richiesta di questo tipo, ma potrebbe anche essermi scappata, se non c'è apri una nuova richiesta, magari implementano.
3 -
-
@Folgore101 Ma quella che hai consigliato di votare pochi post fa non è la stessa cosa? Ma è probabile che sia io ad aver capito male, con l'inglese faccio a pugni...
-
@Qarboz Tu fai a pugni con l'inglese, spesso io faccio a pugni con me stesso.

Si quella richiesta fa esattamente quello che cerchi, sia per le email ricevute sia per quando le crei. -
@Folgore101 said in Presentazione dell'anteprima tecnica di Vivaldi Mail:
@Qarboz Tu fai a pugni con l'inglese, spesso io faccio a pugni con me stesso.

Quando è finito l'incontro fammi sapere chi ha vinto

.
Edit
Ps
Ma che faccine orrende ha questa board... -
Altra cosa che mi manca: quando vado nella scheda della posta non si apre in automatico il pannello Mail.

